Observe the duties on this information to discover ways to arrange Home windows Admin Middle, then use it to handle Hyper-V in Server Core.
To make managing Hyper-V hosts simple from the WAC pc, the pc must be joined to the identical area because the Hyper-V servers.
Job 1: Create a WAC Account in AD
You require an AD account to attach hosts to the Home windows Admin Middle. Create the account and set the password to by no means expire.
This account must have admin permission for any Hyper-V host managed by the Home windows Admin Middle. The best solution to grant the account admin entry is so as to add it to the Area Admins Energetic Listing group.
Job 2: Arrange Kerberos Constrained Delegation
For WAC to handle a server, Kerberos Constrained Delegation should be set as much as enable the Home windows Admin Middle server pc object entry to handle the servers.
Execute the script in a DC by opening PowerShell as Administrator.
Earlier than working the script, change the objects I’ve in daring.
$wac = "WAC Server"
$Managedservers = "Server1", "Server1"ForEach ($Managedserver in $Managedservers) {
Set-ADComputer -Id $Managedserver -Add @{'msDS-AllowedToDelegateTo'=@("WSMAN/$wac.domainname.com")}
}
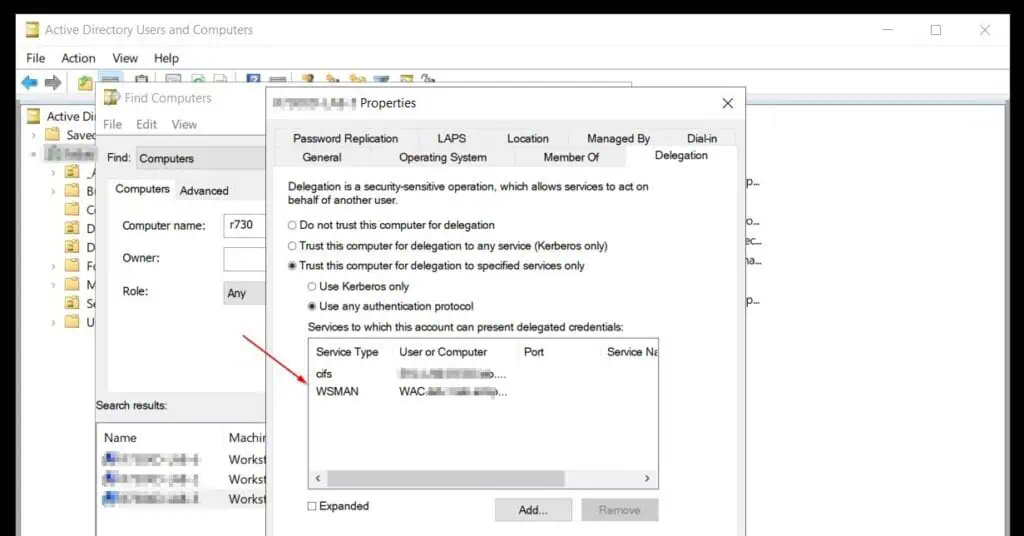
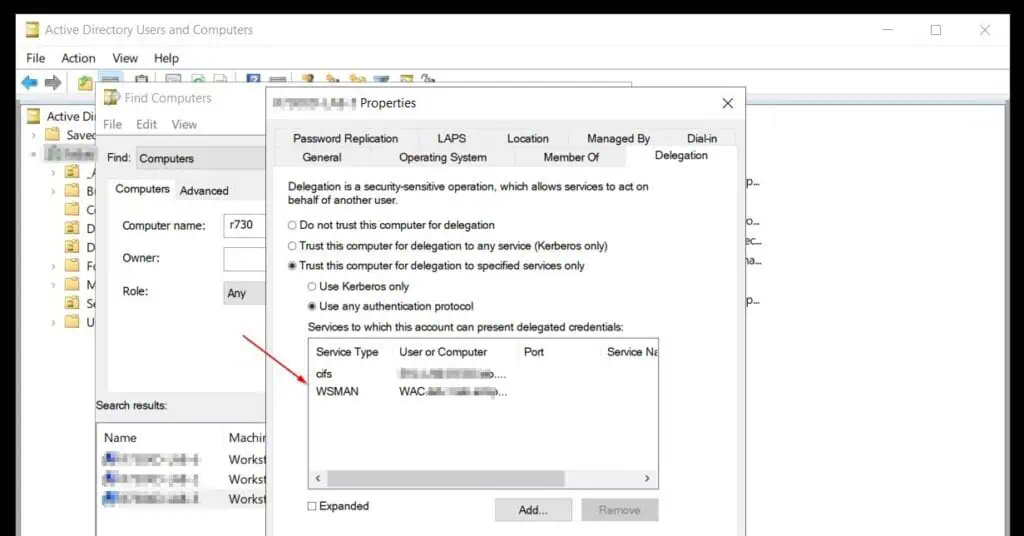
Job 3: Set up Home windows Admin Middle
Obtain the Home windows Admin Middle and set up it with default settings. When the set up is accomplished, the installer shows the URL to sign up to the Home windows Admin Middle.
Click on the URL, then, sign up with a site account. Check in and shut the notification. After signing in, configure the account you created earlier because the connection account.
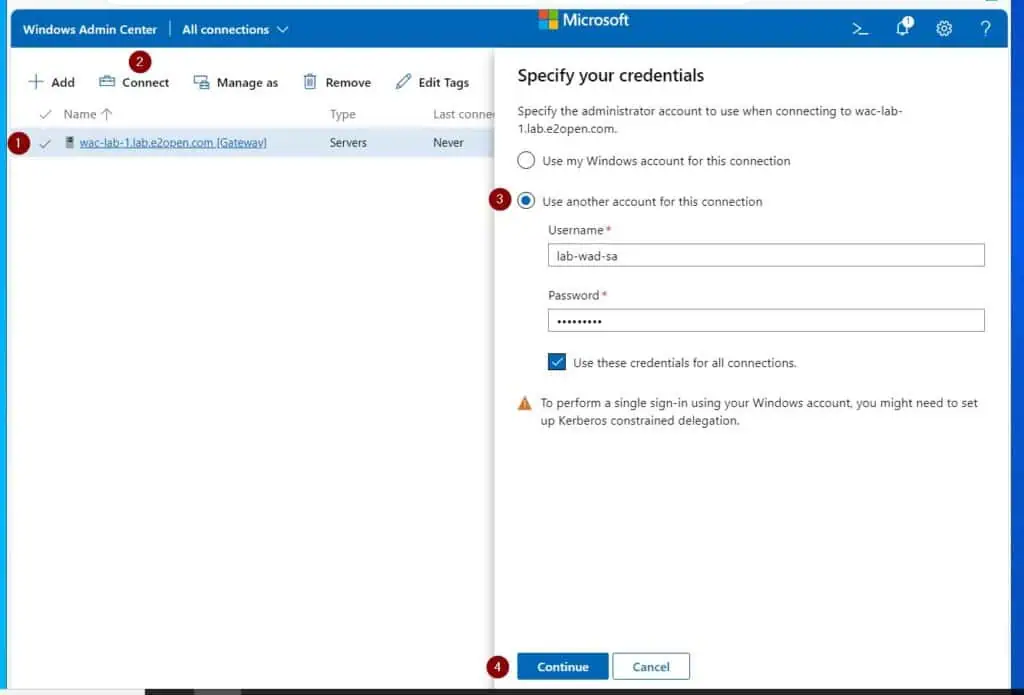
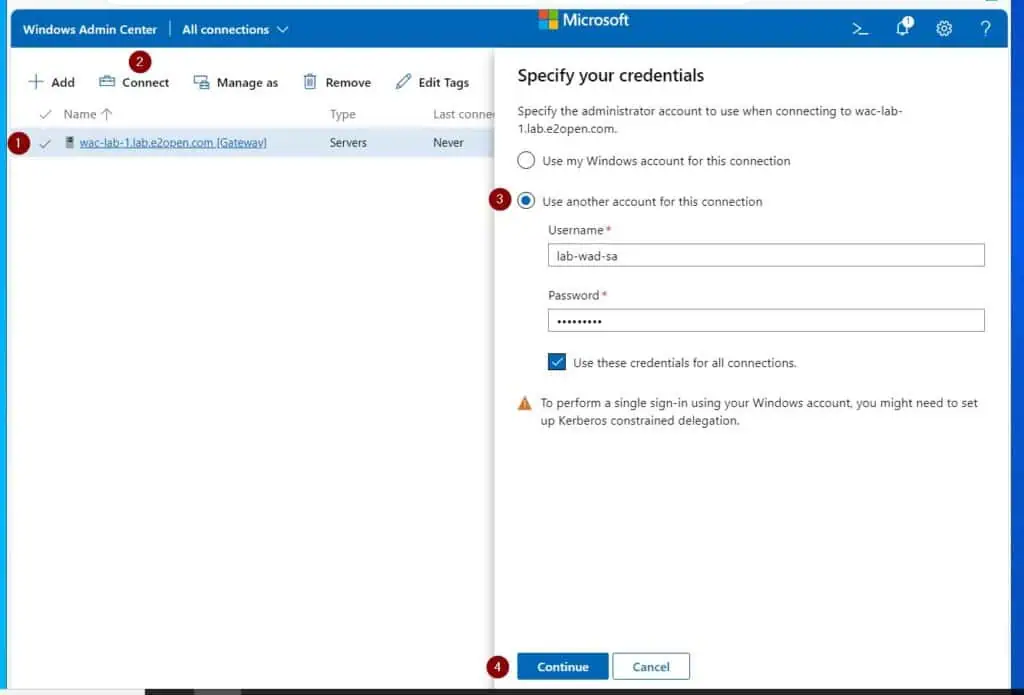
Job 4: Join the Hyper-V Servers
Observe the numberings on my screenshots under so as to add a Hyper-V host to the Home windows Admin Middle.


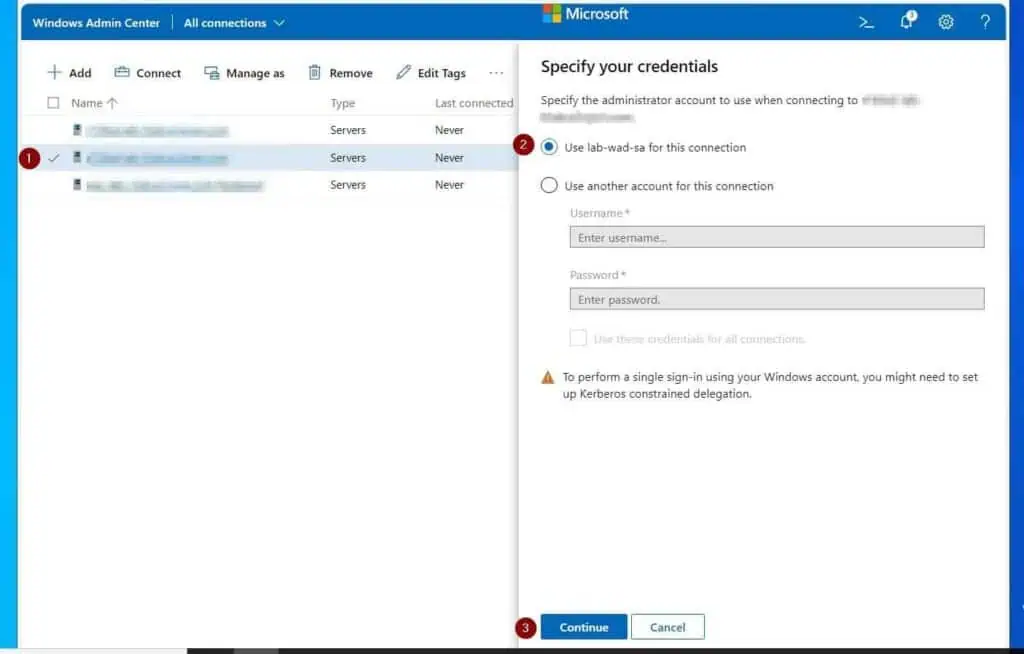
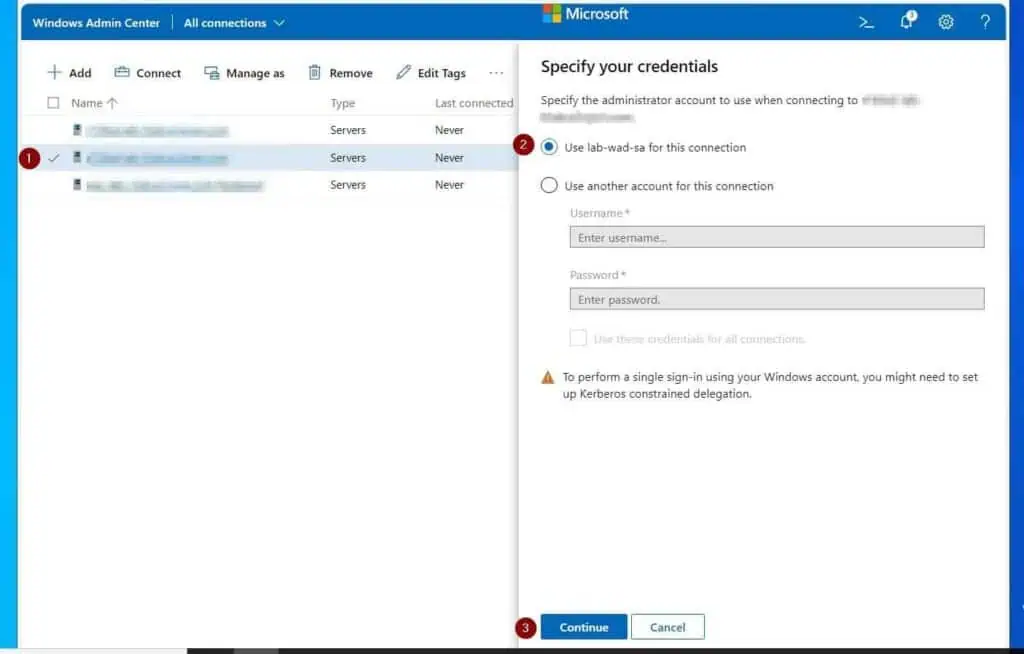
Job 5: Configure the Hyper-V Servers
Job 5.1: Set up the File Server Function
- Open the Hyper-V Server within the Home windows Admin Middle. Then, click on Roles and Options within the Instruments menu part.
- After that, find File and Storage Providers and develop it. Subsequent, develop File and iSCSI Providers then, test File Server, and click on Set up.


Job 5.2: Affirm Hyper-V Module for PowerShell is Put in
- Full step 1 in Job 5.1.
- Then, choose Roles and Options, develop Distant Server Administration Instruments > Function Administration Instruments, and make sure that the Hyper-V Module for PowerShell is put in.
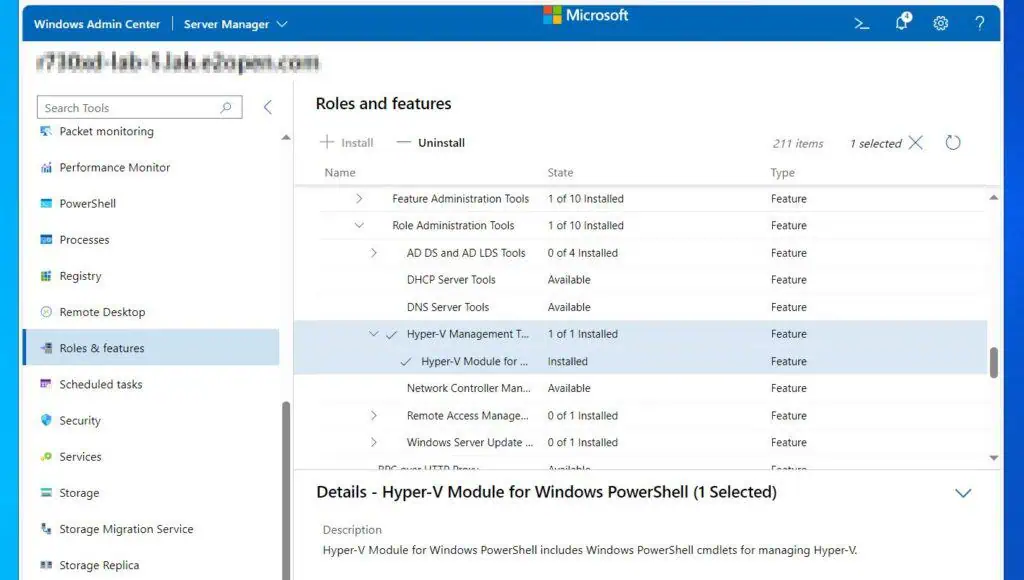
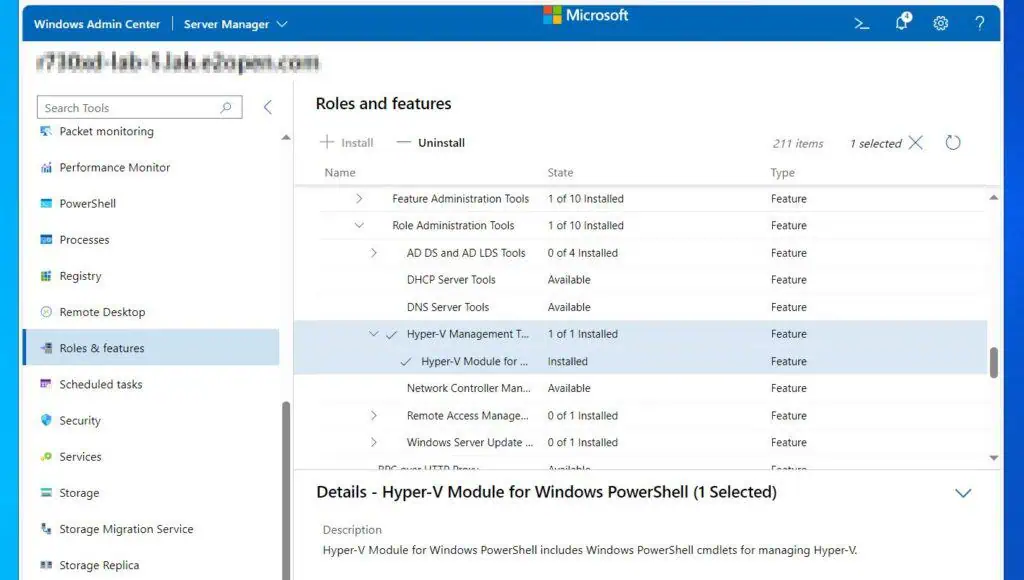
Job 5.3: Affirm Inbound Connections on Port 445
The Home windows Admin Middle makes use of the SMB file sharing protocol for copying recordsdata to a managed host. For this to succeed, you could configure Home windows Firewall on the managed host to permit inbound connections on port 445.
Listed below are the steps to carry out this process in WAC:
- Open the managed Hyper-V host in WAC, then, click on Firewall within the Instruments menu.
- On the small print pane, click on the Incoming guidelines tab.
- Lastly, find the File Server Distant Administration (SMB-In) rule is about to permit entry on this port.
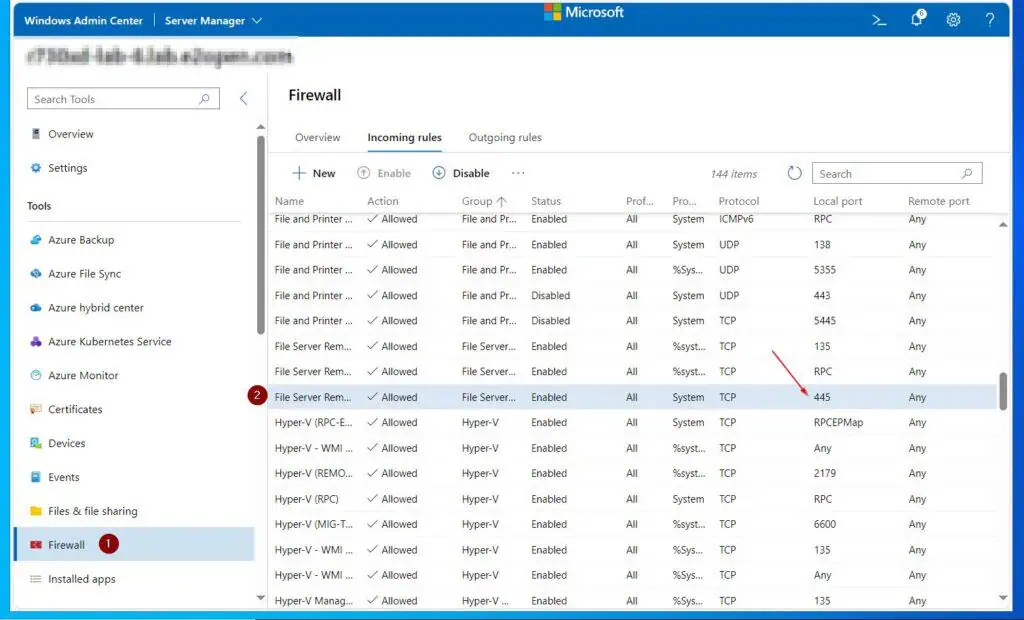
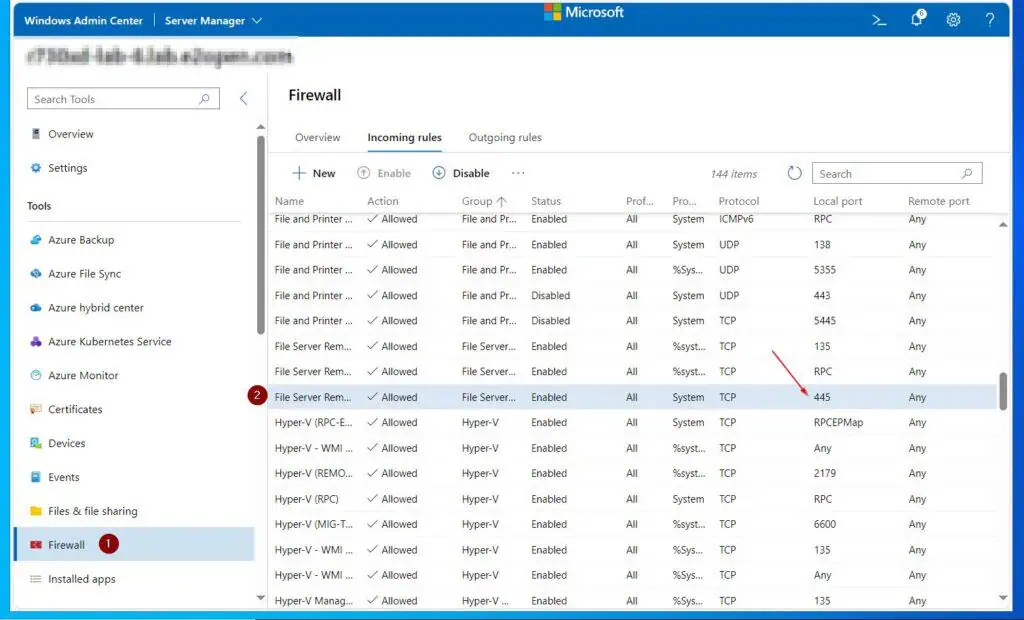
Repeat Duties 5.1 to five.3 for all Hyper-V hosts managed by the Home windows Admin Middle.
Job 6: Replace Drivers in WAC Managed Hosts
Earlier than you proceed with the steps under, obtain and Unpack the Driver.
Job 6.1: Copy the Drivers to the Managed Hosts
Earlier than continuing with the steps on this sub-task, Set up OpenSSH on the distant host.
If you set up a driver on a WAC-managed host, WAC locates the driving force on the host. So, step one is to repeat the driving force to the host with these steps:
Run these instructions on the pc the place the driving force is situated
- Open PowerShell as administrator. Then, create a folder within the distant host. If you execute the instructions under, PowerShell will request the password for the account specified within the Get-Credential command.
$Session = New-PSSession -ComputerName <hostname> -Credential (Get-Credential labvictor)$ScriptBlock = {
New-Merchandise -Path c:Drivers -Identify "NetAdapterDriver" -ItemType Listing -Pressure
}
Invoke-Command -Session $Session -ScriptBlock $ScriptBlock
- Then, copy the driving force folder to the vacation spot.
scp.exe -r "E:DriversRealtek USB GBE Ethernet Controller Driver*" administrator@Hostname:"C:DriversNetAdapterDriver"
The driving force recordsdata will probably be copied to the C:DriversNetAdapterDriver folder on the distant host.


Job 6.2: Set up the Driver through the WAC
- With the managed host open in WAC, select the Gadgets menu. Then, on the small print pane, find the gadget class for the gadget you wish to replace its driver and develop it.
In my instance, I wish to replace the community adapter driver on my Home windows Server Hyper-V hosts.
- Click on on the gadget and click on Replace driver.
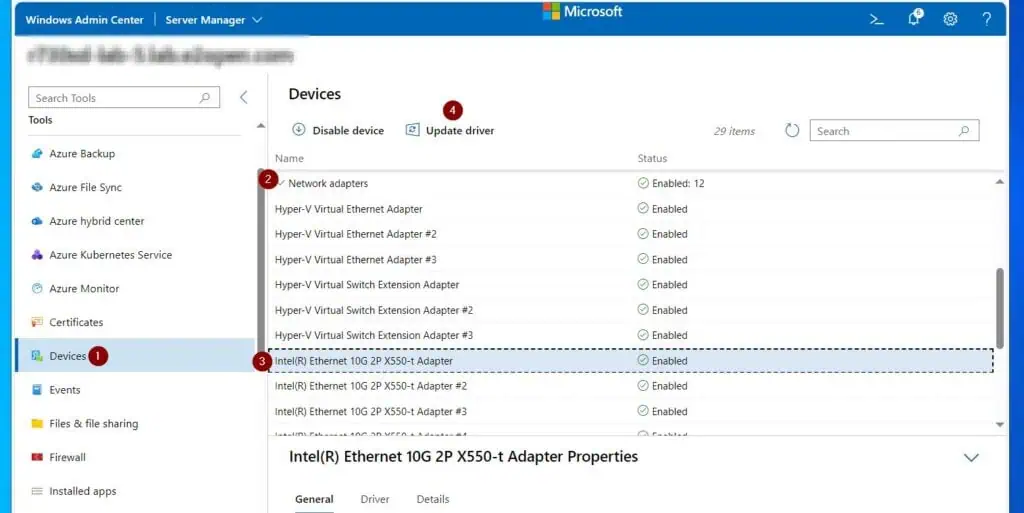
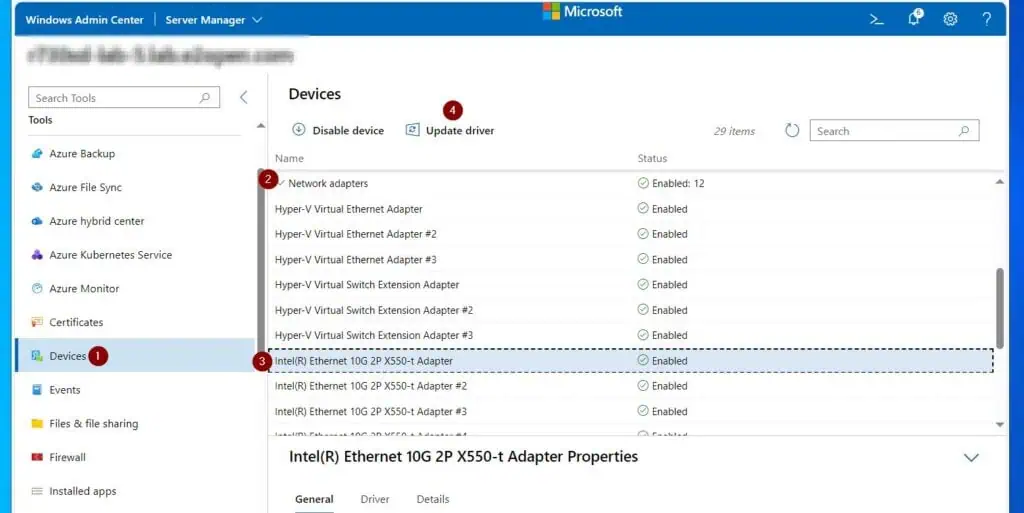
- On the Replace driver wizard fly out, Select Set up drivers from a selected folder, then, click on Browse.
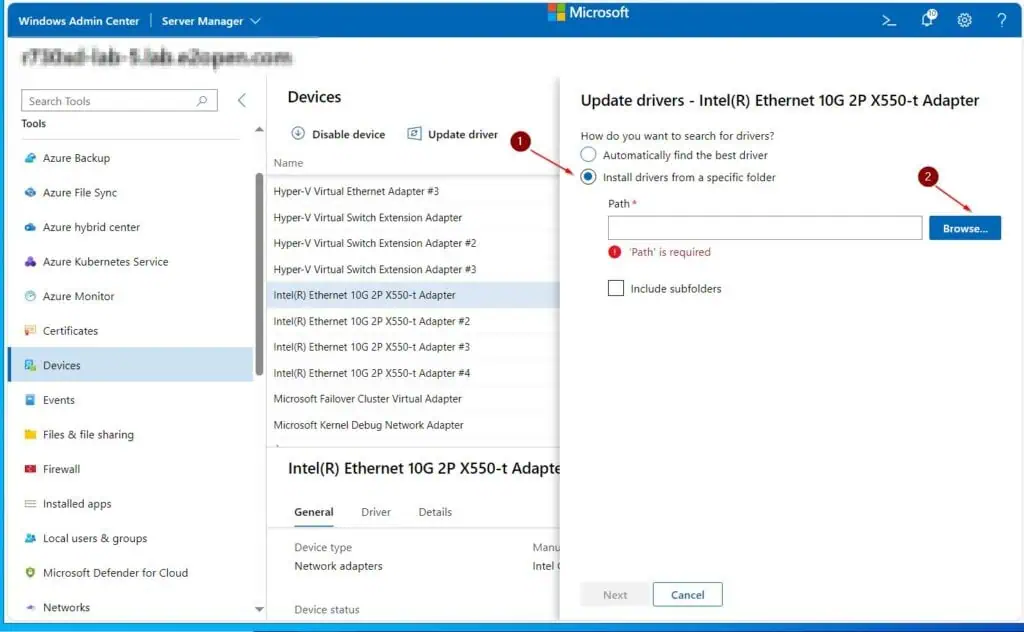
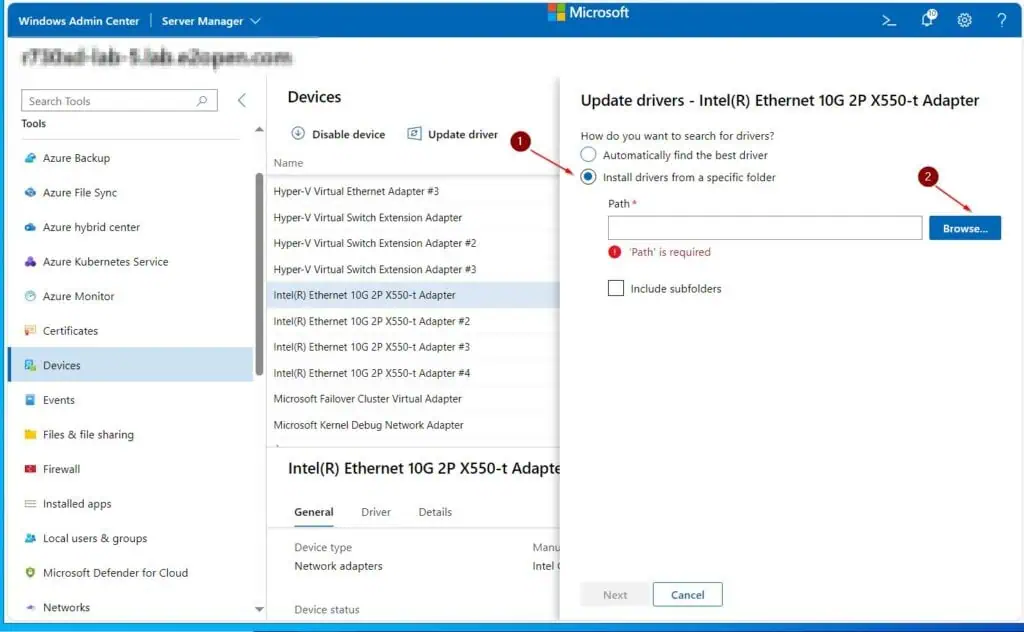
- Then, on the second Choose the folder that comprises up to date drivers flyout, navigate to the folder you copied the drivers in Job 6.1, select the folder, and click on OK.
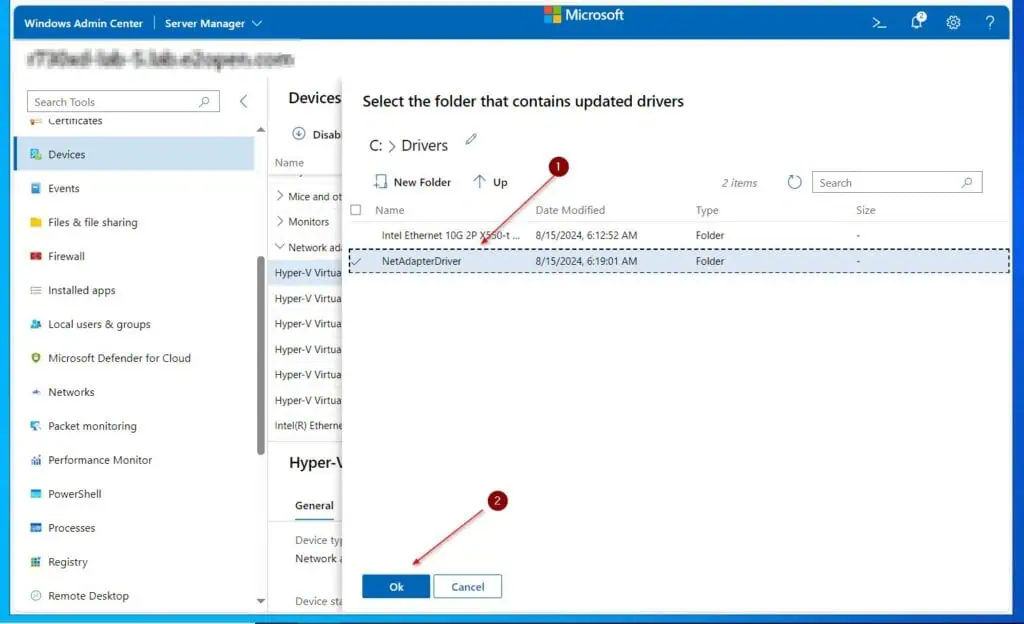
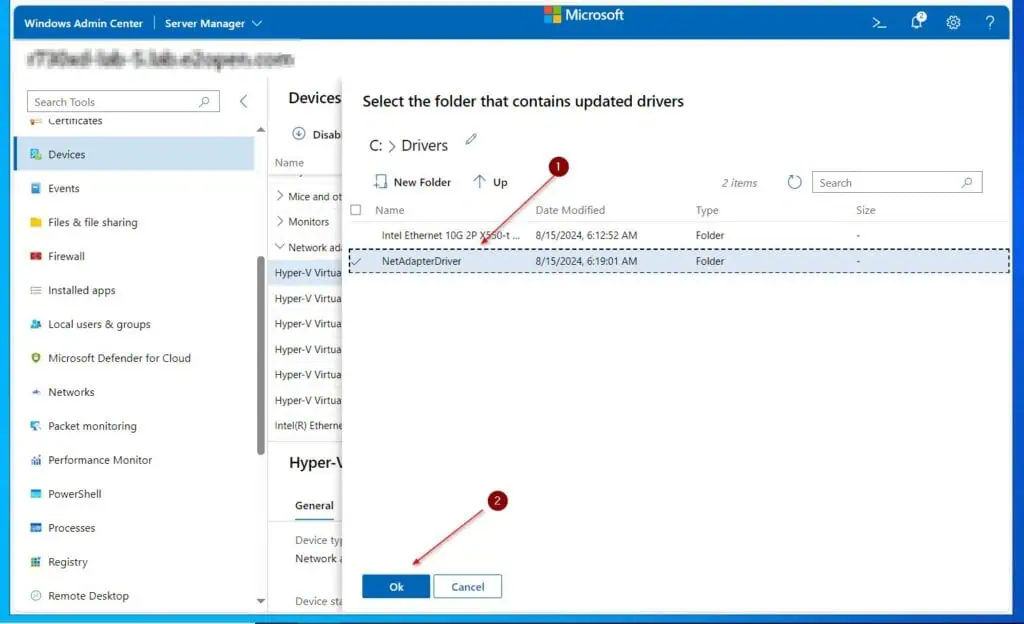
- Again on the Replace driver wizard, test the Embrace subfolders checkbox and click on Subsequent.


If you click on Subsequent, WAC will search for drivers within the folder and subfolders. If it finds related drivers, it shows their INF recordsdata.
- Examine the checkbox earlier than the INF file click on Apply and await the driving force to put in.




Repeat Job 6.1 and Job 6.2 to replace drivers on all Hyper-V hosts. You should utilize this methodology to replace different drivers.
Job 7: Set up Home windows Replace
Open the Hyper-V host within the Home windows Admin Middle. Then, click on the Updates sub-menu within the Instruments menu, choose the updates to put in, select the Restart choice, and click on Set up updates.
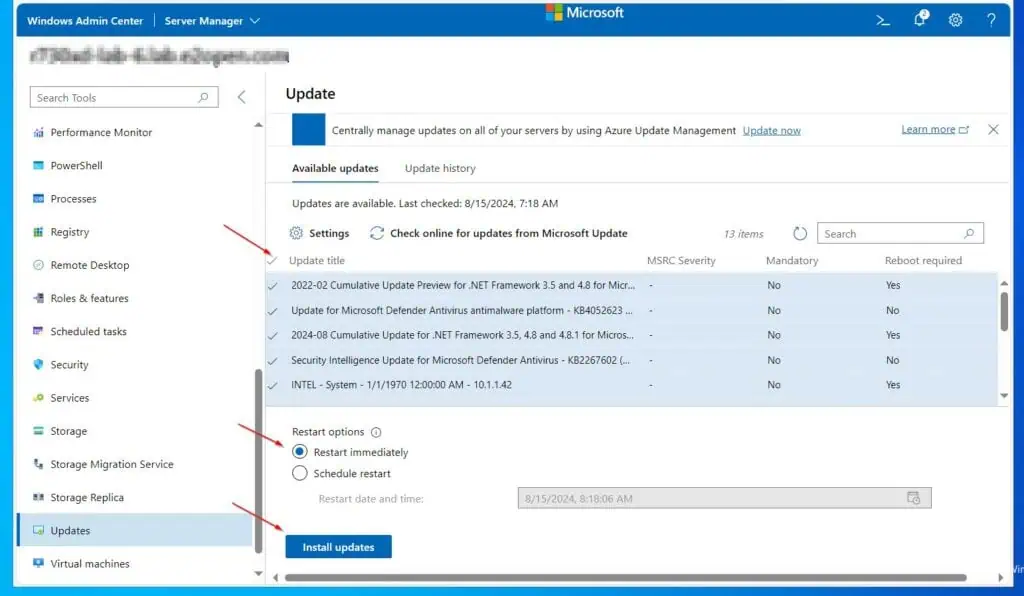
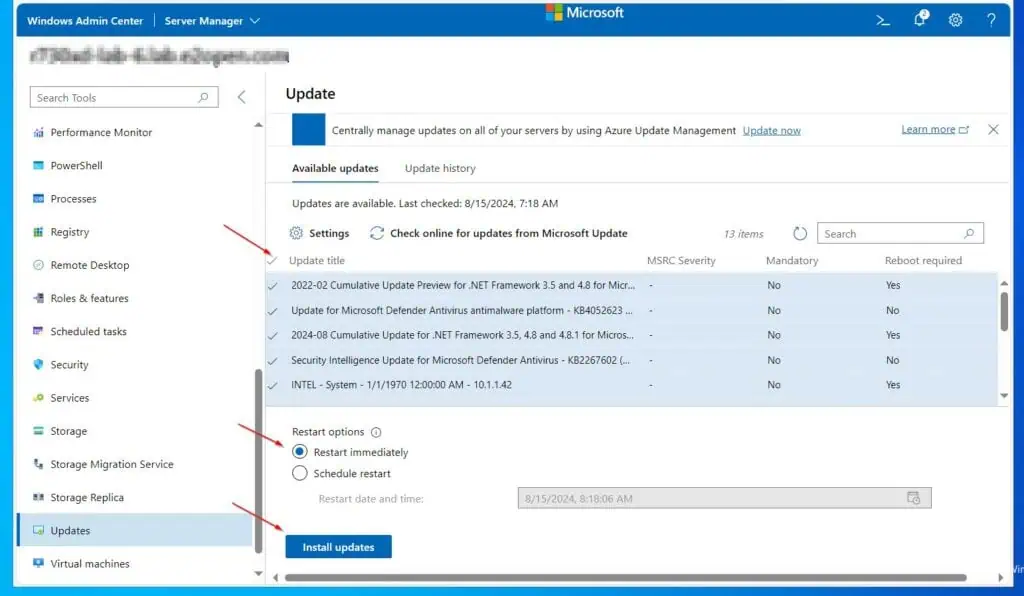
Conclusion
The Home windows Admin Middle (WAC) offers a GUI interface to handle Home windows Server Core set up. On this information, I’ve defined set up WAC and use it to handle a Home windows Server Core Hyper-V host.
I hope you discovered the information useful. Let me know your ideas by responding to the “Was this web page useful?” under.




