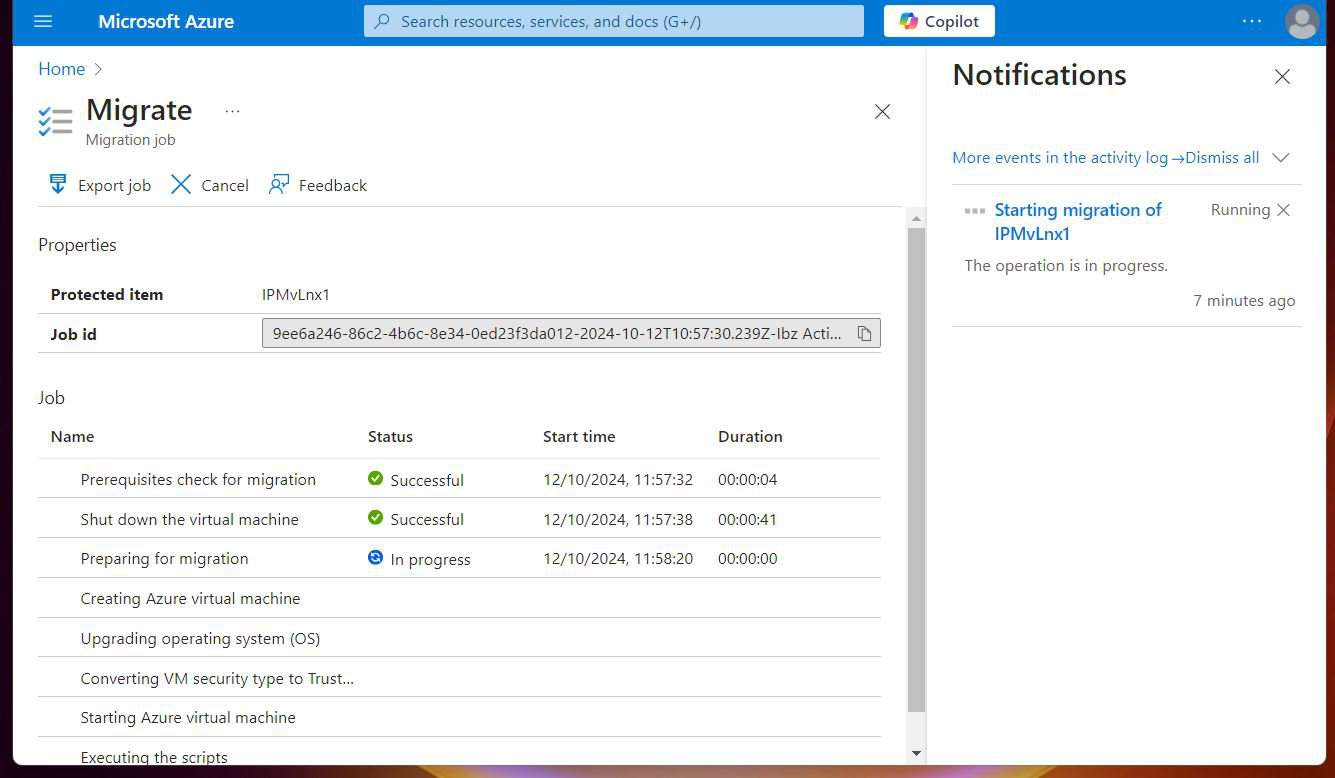[ad_1]
On this ultimate a part of my four-part sequence, you’ll discover ways to migrate your on-premises VMware VMs to Azure utilizing the Migration and Modernization instrument.
The Migration and Modernization instrument is a light-weight vCenter VM equipment that discovers VMware VMs, replicates them to Azure, and performs migration.
Deploying the vCenter equipment is just like the steps we accomplished within the discovery a part of this information.
Job 1: Evaluate Migration Conditions
Earlier than continuing with the steps under, guarantee that you’ve:
- Accomplished the steps in components 1, 2, and three of this sequence.
- Created an Azure Migrate mission. You’d have created one in case you accomplished the previous components of this information.
- An Azure account with permission to create VMs and write to an Azure-managed disk.
Job 2: Create Azure RG, vNET and NSG
Once you migrate VMs to Azure, you will need to place them in an Azure useful resource group and create an Azure Digital Community to permit connection to and from the VM. Furthermore, you require an Azure Community safety group to configure firewall guidelines to and from the vNET.
Within the following sub-tasks, you’ll create these assets.
Job 2.1: Create an Azure Useful resource Group
Once you create an Azure Useful resource Group, you might want to place it in an Azure area. To find out the identify of the area in your location:
- Check in to Azure and open the Azure Cloud Shell PowerShell. When Cloud Shell opens, maximize it by clicking the develop icon.




- Then, on the PowerShell console, run the Get-azLocation command.
Change UK to something you imagine must be within the Show identify of the Azure Area.
Get-azLocation | The place-Object {$_.DisplayName -like "*UK*"}
Be aware the Location of the area during which you wish to migrate your VMs. In my instance, I wish to deploy to “UK South,” so my location is uksouth.


After getting the area identify, run the PowerShell instructions under to create the Azure Useful resource Group.
#1. Set location and RG identify variables
$RGlocation = 'uksouth'
$RGName="VMware-migration-RG"#2. Create the Useful resource Group
New-AzResourceGroup -Location $RGlocation -Identify $RGName
Job 2.2: Create an Azure Community Safety Group
To create a community safety group, run these PowerShell instructions:
#1. Set variables$NSGName="VMware-NSG"
$NSGLocation = 'uksouth'
$NSGRGName="VMware-migration-RG"#2. Create the Community Safety Group
New-AzNetworkSecurityGroup -Identify $NSGName -ResourceGroupName $NSGRGName -Location $NSGLocation


Job 2.3: Configure Firewall Guidelines on the NSG
Based mostly on the knowledge you compiled in your dependency mapping, create inbound and outbound guidelines on the newly created NSG. Within the instance under, I’ll create an inbound rule permitting TCP/IP port 3389 (RDP port).
- Search Community safety teams and open it from the outcomes. After that, open the NSG you created in Job 2.2.


- Then, develop the NSG’s Settings and click on Inbound safety guidelines > +Add.


- Lastly, configure the inbound rule utilizing my screenshot under.




After creating the inbound rule with the above steps, it’s going to show an alert. If you happen to open the inbound rule, Azure shows the rationale for the amber alert. In my instance, the rationale for the alert is that “RDP port 3389 is uncovered to the Web.”


If you happen to’re migrating Linux VMs, you will need to additionally create one other Inbound rule permitting entry to port 22 so you may SSH to the VMs after migrating them.


Job 2.4: Create an Azure Digital Community
Once you create an Azure vNET, you will need to specify the AddressPrefix. Moreover, after creating the vNET, you will need to create a subnet defining the VM community within the vNET.
This sundown should not overlap with the vNET Handle or your on-premises community. Equally, you will need to additionally create an Azure Digital Community Gateway subnet, which VMs want to connect with exterior assets.
Run the PowerShell instructions under to create these assets.
Change the names of the assets and IP networks to yours. For manufacturing migration, I like to recommend making a separate vNET and subnet for check migration.
#1. Set Variables$AzVirtualNetworkName="VMware-vNET"
$AzResourceGroup = 'VMware-migration-RG'
$AzRegion = 'uksouth'
$AzVMSubnet="VMsubnet"#2. Create the digital community
New-AzVirtualNetwork -Identify $AzVirtualNetworkName -ResourceGroupName $AzResourceGroup -Location $AzRegion -AddressPrefix '172.17.0.0/22'
#3. Create VMsubnet
Add-AzVirtualNetworkSubnetConfig -Identify $AzVMSubnet -AddressPrefix '172.17.0.0/24' -VirtualNetwork (Get-AzVirtualNetwork -Identify $AzVirtualNetworkName -ResourceGroupName $AzResourceGroup) | Set-AzVirtualNetwork
#4. Create GatewaySubnet - the identify MUST be known as GatewaySubnet
Add-AzVirtualNetworkSubnetConfig -Identify 'GatewaySubnet' -AddressPrefix '172.17.1.0/27' -VirtualNetwork (Get-AzVirtualNetwork -Identify $AzVirtualNetworkName -ResourceGroupName $AzResourceGroup) | Set-AzVirtualNetwork
Job 2.5: Affiliate the Subnet to the NSG
You could affiliate the vNET subnets with the NSG to use the community safety group guidelines. Listed here are the steps:
- Search Community safety teams and open it from the outcomes, then open the NSG you created earlier.
- Then, develop Settings on the NSG’s web page and click on Subnets > +Affiliate.


- On the Affiliate subnet flyout, choose the digital community from the Digital community drop-down menu. Then, select the VMsubnet from the Subnet drop-down menu and click on OK.
Be aware that Community safety teams can’t be hooked up to Gateway subnets.


You may as well allow this affiliation from the vNET’s Settings > Subnets menu (click on the subnet to affiliate).


Job 3: Obtain the Equipment OVA File
Having ready the Azure atmosphere, it’s time for the principle motion.
Within the following duties, you’ll create an Azure Migrate discovery to prep the equipment’s OVA file. Then, you’ll use the OVA file to create the Azure Migrate equipment in vCenter.
Job 3.1: Create an Azure Migration Discovery
- Check in to Azure, open Azure Migrate, and click on Servers, databases, and internet apps.
- After that, click on Uncover underneath Migration and modernization.


- Then, on the Azure Migrate Uncover web page, choose the choices in my first screenshot under. Then, scroll all the way down to the second a part of the web page.


Job 3.2: Obtain the Equipment OVA File
- On the “1: Generate mission key,” enter a reputation for the Azure Migrate equipment and click on Generate key.


- As soon as the hot button is generated, copy it. Then, in 2: Obtain Azure Migrate equipment, choose “.OVA file. 12GB” and click on the Obtain button to obtain the equipment’s vCenter OFA file.


Job 4: Deploy the Azure Migrate Equipment
- Check in to vCenter, right-click the placement the place you wish to deploy the Azure Migrate equipment and select Deploy OVF Template.


- Then, on the Choose an OVF template web page, select the Native file possibility, use the UPLOAD FILES button to pick the Azure Migrate equipment OVA file, and click on Subsequent to proceed to the following web page.


- Within the Choose a reputation and folder web page, give the equipment the identical identify as you utilized in Azure, then, affirm the placement and click on Subsequent. After that, overview the settings and choose a datastore to deploy the VM.


- Lastly, choose a VM community and create the VM. It is going to take some time to create the VM.




Job 5: Setup the Azure Equipment in vCenter
Job 5.1: Full the Equipment’s OS Setup
Energy the VM and use the steps under to configure the Azure Migrate equipment.
Once you create the Azure Migrate equipment VM in vCenter, it has 32 GB of RAM and 4 CPUs. Since I’m working this check deployment in my dwelling lab, I adjusted the RAM to 16 GB and a pair of vCPUs.


- To Energy on the VM, right-click it, level to Energy, and select Energy On. 4


- After that, launch the VM’s console by clicking LAUNCH WEB CONSOLE and look forward to the ultimate levels of the Home windows Server deployment to load.
The preparing display screen would possibly take some time. The VM will restart throughout the course of.




- When the license settlement web page hundreds, settle for the settlement. Then, sort the administrator password.




- Check in to the equipment (Home windows), assign the server a static IP handle, and configure DNS servers.
Once you check in, the Azure Migrate equipment opens within the Edge browser. Decrease it. RDP is enabled by default on the applainace’s OS.
Job 5.2: Configure and Register the Equipment in Azure
- RDP to the Azure Migrate equipment VM and login to Home windows. Then, open the Azure Migrate equipment within the Edge browser.
Connecting to the server by way of RDP enables you to copy and paste the mission key in step 2 under.
Click on Agree to simply accept the license settlement and cargo the equipment’s interface.


- Scroll to Configure and Register the Equipment in Azure, enter the mission key you generated in Job 3.2, and click on Confirm.
As soon as the hot button is verified, the equipment will examine for updates and provoke registration in Azure.




- You’ll be notified and prompted to reload the web page if updates are put in. Click on the Refresh button and look forward to the web page to reload.
After that, click on the Confirm button once more to re-verify the mission key with Azure. Then, look forward to the auto replace service to begin.




- When the earlier step is accomplished, the Login button will change into obtainable. Click on Login to check in to Azure.


- Then, click on Copy code & Login on the Proceed with Azure Login pop-up. Then, paste the code into the Azure sign-in web page that opens in a brand new browser tab.
After that, log in to Azure with the account you created partly 1 of this information. Once you end signing in, shut the browser and return to the Azure Migrate equipment’s browser tab.


- The equipment will register with Azure and throw an error concerning the VMware Digital Disk Improvement Package not being put in.
You may have downloaded this equipment partly 1. Copy the file to C:Program FilesVMwareVMware Digital Disk Improvement Package. After copying the recordsdata, click on the Confirm button once more, and it ought to return all inexperienced.




- Additionally, add the vCenter account and account with admin permission on the VMs you’re migrating and a vCenter server to the equipment.
- Lastly, check in to Azure, open Azure Migrate, and make sure that the equipment has been registered within the Azure mission.




Job 6: Replicate VMware VMs to Azure
- From the Azure Migrate > Servers, databases and internet apps web page, click on Replicate underneath the Migration instruments part.


- Within the Specify intent, Replicate web page, choose the choices as proven in my screenshot under and click on Proceed.


- Within the Choose the digital machines to be migrated web page, “Import migration settings from an evaluation?” drop-down, select No, I’ll specify the migration settings manually.
Then, choose the VMs to duplicate and click on Subsequent. On this instance, I’m replicating an Ubuntu VM.


- Then, on the Configure settings and goal properties for migration web page, select the area and useful resource group you created in Job 2.1.
After deciding on the area and useful resource group, select the Digital community and VM subnet you created in Duties 2.24 and a pair of.5. Once you end, click on Subsequent.
Choose the vNET and subnet you created for manufacturing migration within the Take a look at Migration part.




- On the following web page, select Mechanically choose matching configuration within the Azure VM Size. After that, choose the disk replication choices if required.




- Lastly, tag the VM if required, then overview and begin replication.


Job 7: Monitor and Monitor Replication
To trace the replication job standing:
- Click on the Overview button within the Migration and modernization part.


- On the Azure Migrate: Migration and modernization web page, click on the Jobs menu.


- Lastly, to view the standing of the replicated VMs, click on the Replications tab. Look ahead to the VM’s replication standing to achieve 100% earlier than continuing to Job 8.
To examine for replication occasions, together with errors, click on the Occasions menu.




Job 8: Run a Take a look at VMware VM Migration
To run a check migration of a VM:
- Proper-click the menu button and select Take a look at Migration.


- Lastly, choose the check migration vNET, subnet and click on Take a look at Migration.


Job 9: Migrate VMware VMs to Azure
- From the Azure Migrate: Migration and modernization, Replications tab, click on the menu of the VM you wish to migrate and select Migrate.


- Then, on the VM’s Migrate web page, choose whether or not to close down the supply VM and click on Migrate.


- To view the migration’s progress, click on the notifications icon, then click on the job for extra particulars.




Azure shows the standing of every section of the migration activity.


- When the migration is accomplished, proceed to Job 10 under.


Job 10: Evaluate the Migrated VM
- Search digital machine and open the useful resource.


- Then, click on the VM you simply migrated.


- Broaden Networking on the VM’s menu and click on Community Settings. The VM must be assigned a Personal IP handle from the subnet you created earlier.
Nevertheless, it won’t have a public IP handle. So, you can not hook up with the VM except you’ve a Website-to-Website or Level-to-Website connection out of your on-prem community to the Azure vNET.
So as to add a Public IP handle, click on the Configure button under Public IP handle.


- On the IP configurations web page, click on the IP useful resource, then, on the fly-out home windows, examine Affiliate public IP handle and create a brand new public IP handle or choose an current one.


- After associating the general public IP to the VM, open the VM and click on Join from the Join menu. Then, select whether or not to attach by way of the VM’s personal or public IP and whether or not to attach by way of SSH utilizing Azure CLI or Native SSH.


The validation failed as a result of I didn’t open port 22 on the NSG. I’ll configure an Inbound rule permitting port 22, then repeat the connection configuration.


My validation labored after including the inbound rule to permit port 22 by way of the NSG! Then, I might hook up with the VM by way of Azure CLI SSH.




As soon as Azure finishes the configuration, it opens Azure CLI, and since my Azure CLI was on PowerShell, it prompted me to Swap to Bash in Cloud Shell.


And bingo, I’m linked to the VM’s session by way of Azure CLI utilizing my Azure account.


Collection Conclusion
Migrating VMware VM workloads to Azure is a four-step course of. In step one, you’ll deploy the Azure Discovery and Evaluation equipment.
After deploying and configuring the equipment, you’ll carry out a discovery of your VMware workload. Then, the workloads will probably be assessed to find out the Azure assets that the on-prem workload will be migrated into, and the price of working the workload in Azure will probably be estimated.
The following step is performing a dependency evaluation.
As soon as all these duties are accomplished, you’ll deploy an Azure Migration and modernization equipment, configure the equipment, run a check migration, and at last, migrate the VMware VMs to Azure.
The best approach to bear in mind the 4 steps is by utilizing the acronym DADM:
Discovery, Assessment, Dependency evaluation, and Migration.
[ad_2]