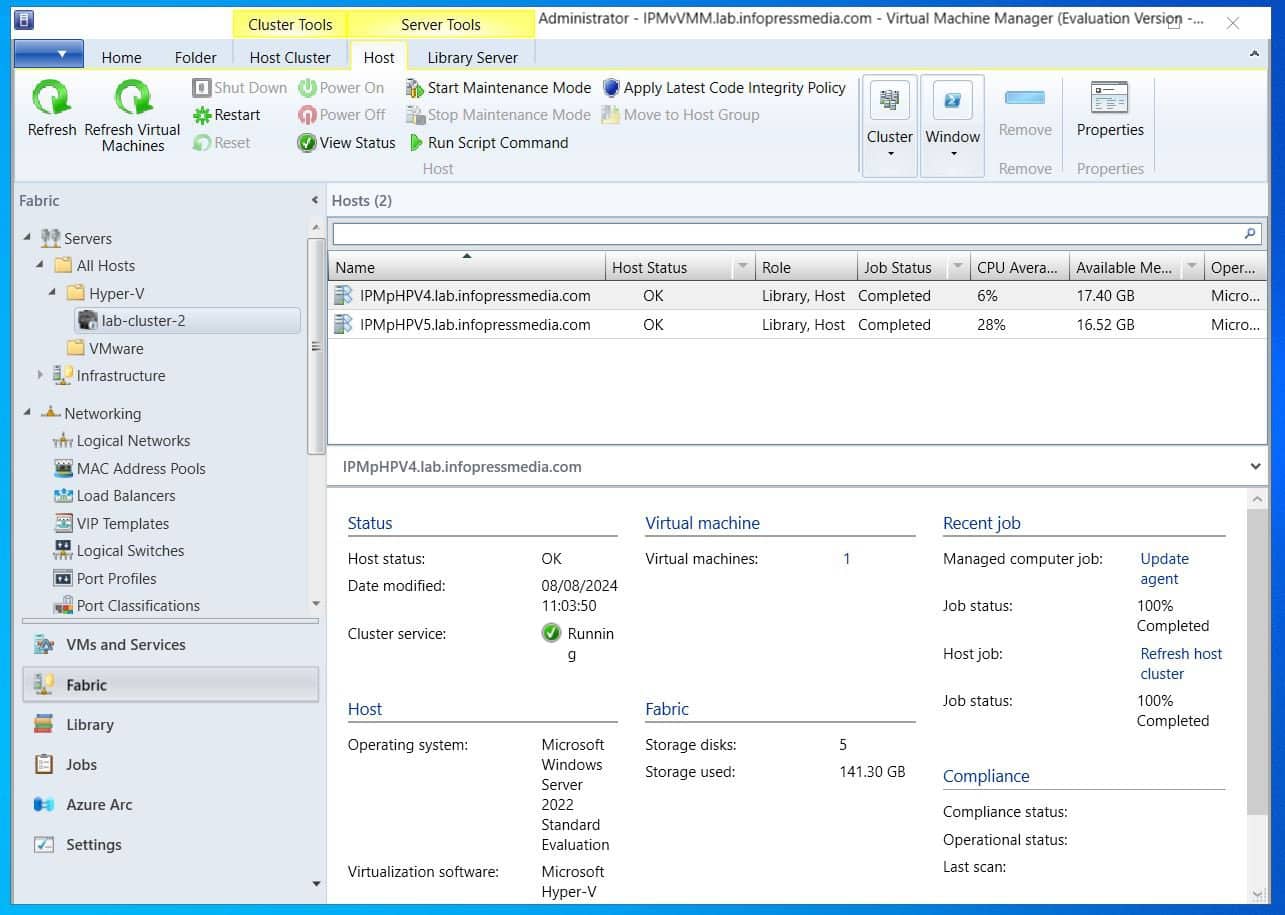[ad_1]
Now that you’ve deployed System Middle Digital Machine Supervisor, on this a part of the information, you’ll carry out some post-installation configurations.
Some duties embody updating SCVMM to RU2, creating VMM teams, and including the Hyper-V cluster you created partially 3 to SCVMM. After that, you’ll carry out different duties like including the cluster File Server share as SCVMM Library.
Let’s start!
Job 1: Create SCVMM Host Teams
- Open the SCVMM console by clicking the shortcut in your desktop.
- The “Use present Microsoft Home windows id” choice is chosen. Click on Join.


- When the SCVMM console opens, click on the Material menu. Then, on the Servers node, right-click All Hosts and select Create Host Group.
Rename the host group to Hyper-V. Create one other Host group referred to as VMware.


It is best to now have the 2 Host Teams below All Hosts.


Job 2: Replace Directors Group in Hyper-V Hosts
To permit SCVMM to handle the Hyper-V hosts, we have to add the SCVMM service and “Run As” accounts to their native administrator’s group. So as to add the accounts to the directors’ group, open PowerShell as administrator, then run this command on every Hyper-V host.
For Home windows Server Core deployments, open PowerShell on every host from the Home windows Admin Middle and run the command. Alternatively, run the command under from the console of every Hyper-V host (not really helpful).


Add-LocalGroupMember -Group "Directors" -Member "labscvmm-sa", "labscvmm-ra"
Job 3: Create SCVMM “Run As” Accounts
On this activity, you’ll create all of the “Run As” accounts required in SCVMM. A Run As account is an account that you simply add to SCVMM to can help you use it to carry out duties.
By including Run As accounts, you may keep away from coming into the credentials each time you have to use the account.
Job 3.1: Determine the “Run As” Accounts
Create the next Run As accounts in SCVMM:
- The SCVMM “Run As” account that was created in AD – mine is scvmm-ra
– This account can be used so as to add Hyper-V hosts to SCVMM
– The account can even be used so as to add and Handle the vCenter server
– If this account shouldn’t be in your vCenter’s directors group, add it now or add a separate account for including and managing the vCenter server in VMM
– We can even use this account so as to add and handle the cluster file server as a library server
See the account in my lab’s vCenter server.


- The foundation account for ESXi hosts
– The foundation account for ESXi hosts
– In the event you use some other account so as to add your ESXi hosts to SCVMM, VMM V2V converter will fail
Job 3.2: Add the “Run As” Accounts
- Click on the VMM’s Settings menu (backside left). Then, right-click Run As Account and choose Create Run As Account.


- On the main points web page, give the account a descriptive title and add an outline. Lastly, add the account username and password and click on End.
Whether it is an AD account, enter the account within the format DomainNameAccountName. Nonetheless, if it’s a non-AD account, like ESXi root credentials, enter the username and the password – additionally uncheck “Validate area credentials.”


Repeat the above steps for all “Run as” accounts. The screenshot under exhibits tips on how to add the Run As account for ESXi hosts’ root credentials.


All accounts added must be within the VMM administrator group and likewise enabled. See my screenshot under.


Job 4: Add Hyper-V Cluster to SCVMM
Including a Hyper-V cluster to SCVMM installs brokers on its Hyper-V nodes. So, earlier than you proceed, be certain that the “Run as” account you’ll use so as to add the cluster belongs to the native directors’ group of the Hyper-V hosts.
You need to be effective when you accomplished Job 2 earlier on this information.
- Click on the Material node in SCVMM, then, on the Servers > All Hosts node, right-click the Hyper-V host group and level to “Add Hyper-V Hosts and Cluster.”
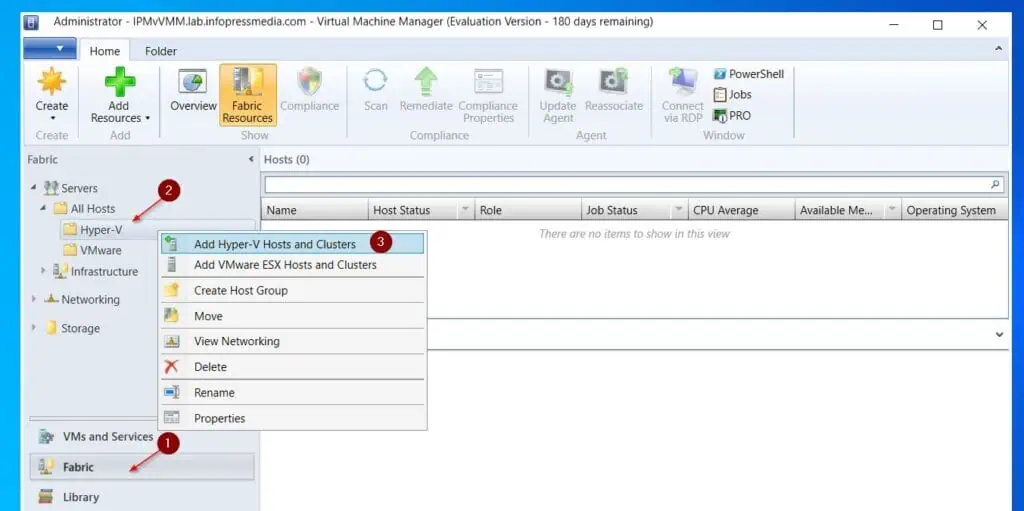
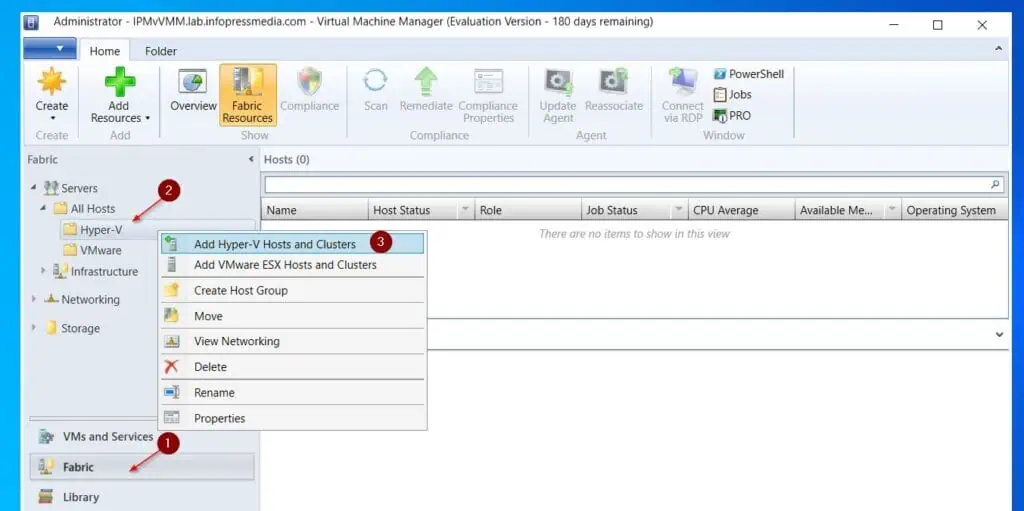
- Then, on the Useful resource Location web page, choose the primary choice.


- On the credentials web page, click on Browse and choose the SCVMM Run As account you created earlier.




- Enter the title of the Hyper-V cluster you created partially 3 of this information. Mine is lab-cluster-2.
Whenever you click on Subsequent, the wizard will search AD, discover the cluster, then show it and the 2 Hyper-V hosts which are members of the cluster.


- Test the checkbox subsequent to the cluster title and click on Subsequent to progress to the following web page.


- Verify the SCVMM host group so as to add the cluster and click on Subsequent.


- Lastly, evaluate the settings and click on End so as to add the Hyper-V cluster to VMM.
The wizard offers the PowerShell script everytime you carry out a activity in SCVMM. In the event you love PowerShell and wish to automate the method later, copy the script by clicking the “View Script” button.


Whenever you click on End, VMM opens the Job view of the working job. Use the job window to watch the duties and evaluate errors or warnings.


Concerning errors and/or warnings, the job window has an amber – warning on the Add digital machine host sub-tasks. To evaluate the warning, click on on it.


You may learn the warnings and really helpful actions. I’ve two warning messages.
The primary warning is that I didn’t set up the MPIO function on the servers. I can safely ignore this warning since I’m not utilizing a storage machine – like Fiber Channel – that requires MPIO.


In the meantime, the second warning is that the hosts want a reboot. We are going to restart the hosts later.
Job 5: Set up SCVMM Replace Rollup 2
Prior to installing the SCVMM replace, notice the present model. See the screenshot under.




Partly 1 of this information, you created a folder referred to as “SCVMM UR2” within the “Hyper-VFiles” folder and downloaded SCVMM Replace Rollup 2 into the folder.
To extract the obtain replace recordsdata, create two subfolders – R2Update, AdminCR2 – in “Hyper-VFilesSCVMM UR2”.
Modify the PowerShell script under and run it to create the subfolders.
$Path = “E:Hyper-VFilesSCVMM UR2”"R2Update", "AdminCR2", "GuestAgentR2" | ForEach-Object {New-Merchandise -Title $_ -Path $Path -ItemType Listing }
To extract the package deal, double-click it.
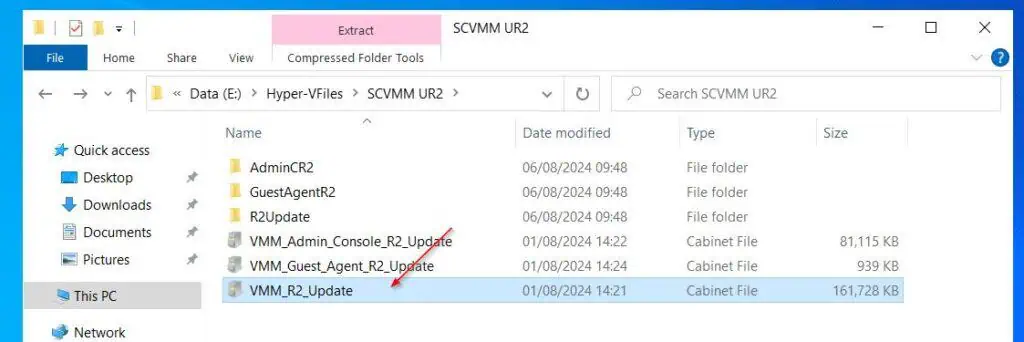
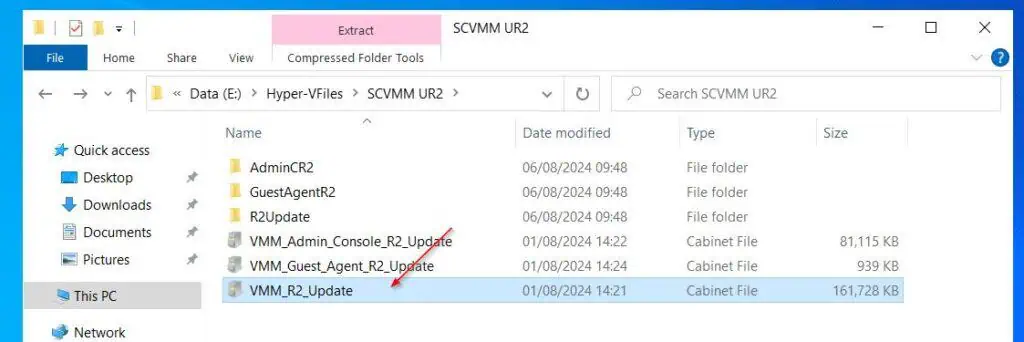
Then, right-click the file, choose Extract, and save the extracted recordsdata to the folders created above.




Use the desk under to extract the cab recordsdata to their respective subfolders:
| Cab file title | Folder path |
|---|---|
| VMM_R2_Update | Hyper-VFilesSCVMM UR2R2Update |
| VMM_Admin_Console_R2_Update | Hyper-VFilesSCVMM UR2AdminCR2 |
Job 5.2: Set up the Updates
Shut the SCVM console earlier than continuing with this activity
Set up the updates – open cmd as administrator. Then, set up the VMM server and console updates by working these two instructions on the VMM server.
#Set up the SCVMM Server Replace Rollup 2msiexec.exe /replace "IPMPHPV4Hyper-VFilesSCVMM UR2R2Updatekb5032369_vmmserver_amd64.msp"
#Set up the SCVMM admin console Replace Rollup 2
msiexec.exe /replace "IPMPHPV4Hyper-VFilesSCVMM UR2AdminCR2kb5032370_AdminConsole_amd64.msp"


If any of the instructions fail, set up the updates by double-clicking the MSI file.


After putting in the updates, restart the VMM server.
Then, recheck the VMM server model, and it ought to present the model in my screenshot under. This model is SCVMM Roll Up 2.


Job 5.3: Add Registry with new Chunk Measurement on All Hosts
- Out of your SCVMM server, navigate to the community share the place you downloaded your set up recordsdata.
- Then, right-click the registry key script in your downloaded file and choose Edit. The script will open in PowerShell ISE.


- Change the “<VMServer>” placeholder to the title of your VMM Server.


- Open PowerShell as administrator, then set the execution coverage and run the script with the instructions under.
Whenever you run the script with the third command, PowerShell will immediate you to substantiate, enter R, and press enter.
#1. Set execution coverage to permit downloaded scripts to runSet-ExecutionPolicy -ExecutionPolicy Unrestricted -Power
#2. Change Listing to the "SCVMM UR2" folder on the community share
cd "IPMPHPV4Hyper-VFilesSCVMM UR2" #change the trail to your share
#Execute the script
& '.Script To Add Registry with new Chunk Measurement On All Hosts.ps1'


Whereas restarting the Hyper-V hosts, transfer the WAC and VMM VMs to a bunch and restart the following host. Then, when the host comes again on-line, transfer the 2 VMs once more and restart the second host. If in case you have a couple of host, restart the remaining ones. Use the Fail Over Cluster Supervisor when you can’t transfer the VMs in SCVMM because of the “Unsupported VM Configuration” error. We’ll repair this error later in Job 6.
- Restart the Hyper-V Hosts.
For a Home windows Server Core deployment, you may restart the hosts by way of VMM, Server Supervisor, or WAC.
Job 5.4: Replace the VMM Brokers on the Hyper-V Hosts
After working the above duties, the standing of the Hyper-V hosts in SCVMM can be proven as “Wants consideration.” It’s because the VMM brokers on the hosts should be up to date.
Comply with the steps under to replace the brokers:
- Proper-click the host and choose Replace Agent.
If the Replace Agent button is grayed out, proceed to activity 6.


- Then, choose the SCVMM Run As account to make use of to replace the agent and click on OK.


- Look forward to the job standing to achieve 100%, then right-click the host and select Refresh.


Job 6: Repair “Unsupported VM Configuration” SCVMM Error
Typically, SCVMM shows the “Unsupported VM Configuration” message on a VM’s standing. Comply with the steps under to repair this problem.


- Log in to the VM, which is displaying this error message. Then, search companies and open the app.
- Find Home windows Administration Instrumentation, right-click it, after which choose Restart. Select Sure to restart dependent companies.




- Open the VM’s Settings within the Fail Over Cluster Supervisor, then disconnect any ISO photographs.




- Head again to the SCVMM console and open PowerShell.


- When the PowerShell console opens, it connects to the VMM server. Run the command under to pressure a refresh of the VM reporting the error.
It’s also possible to right-click the VM within the SCVMM console and choose Refresh
Get-SCVirtualMachine -Title "IPMvVMM" | Learn-SCVirtualMachine -Power
After finishing the above steps, the VM’s standing will show “Working.”


Job 7: Repair “Digital change ‘digital change’ shouldn’t be extremely Out there” Error
Throughout one among my Hyper-V on Server core deployments, SCVMM was logging the error message “Digital change ‘<digital change title>’ shouldn’t be extremely obtainable as a result of the change in host ‘<Hyper-V host title>’ shouldn’t be suitable with different hosts.“
To determine what was the reason for the issue:
- I opened PowerShell in SCVMM.


- Then, on the PowerShell console, I ran the command under:
Get-SCVirtualNetwork | Type logicalnetworks | ft title , logicalnetworks , VMHOST
The command outcome exhibits that the SCVMM logical change created for the Hyper-V change on the host in query was completely different.
Whenever you add hosts to SCVMM, SCVMM creates logical networks with the identical title because the Hyper-V digital change.
- To repair the error, I opened the host’s Properties and navigated to the {Hardware}. Then, I positioned a digital change with the incorrect SCVMM digital community, unchecked the incorrect logical community, after which checked the proper one.


- Lastly, navigate the Material > Logical Networks, right-click the incorrect logical community and take away it.
In the event you obtain an error message in regards to the logical community being in use, delete it from the VM Community (VMs and Companies > VM Networks) first.


Job 8: Add the Cluster File Server Share as a VMM Library
- Click on the Library node within the SCVMM console menu. After that, right-click Library Servers and select Add Library Server.


- On the Credentials web page, click on the Browser button and choose the SCVMM “Run as” account.


- Then, on the Choose Library Server web page, click on the Search button.


- Subsequent, enter the title of the Cluster File Server you created partially 4 of this information. In the event you used the title on this information, it must be lab-vmm-lib.
Click on search to seek out the host in AD, then click on the Add button. SCVMM will show a notification that it’s going to set up an agent; click on OK.


- Verify that the proper file server is displayed, then click on OK to return to the earlier web page.


- The Choose Library Server web page will show the file server as a cluster useful resource and the cluster nodes that will personal it. To proceed, click on Subsequent.


- On the following web page, SCVMM will detect and show the share on the file server. Test the checkbox earlier than the share title and the checkbox earlier than “Add Default Assets.”


- Lastly, affirm the settings and click on the Add Library Server button so as to add the server. To repeat the PowerShell script, click on View Script.
SCVMM will open the job, and it runs fairly quick. Click on on the final job to view the main points.




- Shut the job window to view the newly added Library server. The Library server and shared folders can be displayed within the Library Servers node.


Job 9: Optimize the VMM Library
After creating the VMM Library with the cluster file server’s share, you could carry out some duties to optimize the library.
Job 9.1: How one can Open a VMM Library Share in File Explorer
Earlier than you start the optimization duties, I wished to indicate you tips on how to open the share from VMM. To open the share for the VMM Library, right-click it and choose Discover. The share will open in Home windows Explorer.
In the event you adopted this information and carried out all of the duties, it is best to have three folders within the VMMLibrary folder share.




Job 9.2: Duties to Optimize a VMM Library
Comply with the steps under to finish the optimization duties:
- Proper-click the VMM library server and choose Properties.


- On the Normal tab, click on the Host group drop-down and choose Hyper-V.


- For the following activity, click on the VM Networks tab, then verify the checkbox subsequent to the VM community. After configuring this setting, click on OK to save lots of the adjustments.
I’ve only one community for my house lab deployment. In manufacturing, it is best to have three networks right here: the administration/VM community, the Cluster, and the Dwell Migration site visitors. Test the community you employ for the administration/VM community.


Properly accomplished for finishing half 5 of this information. You’ll carry out additional SCVMM configurations in half 6, Configure SCVMM (2).
[ad_2]