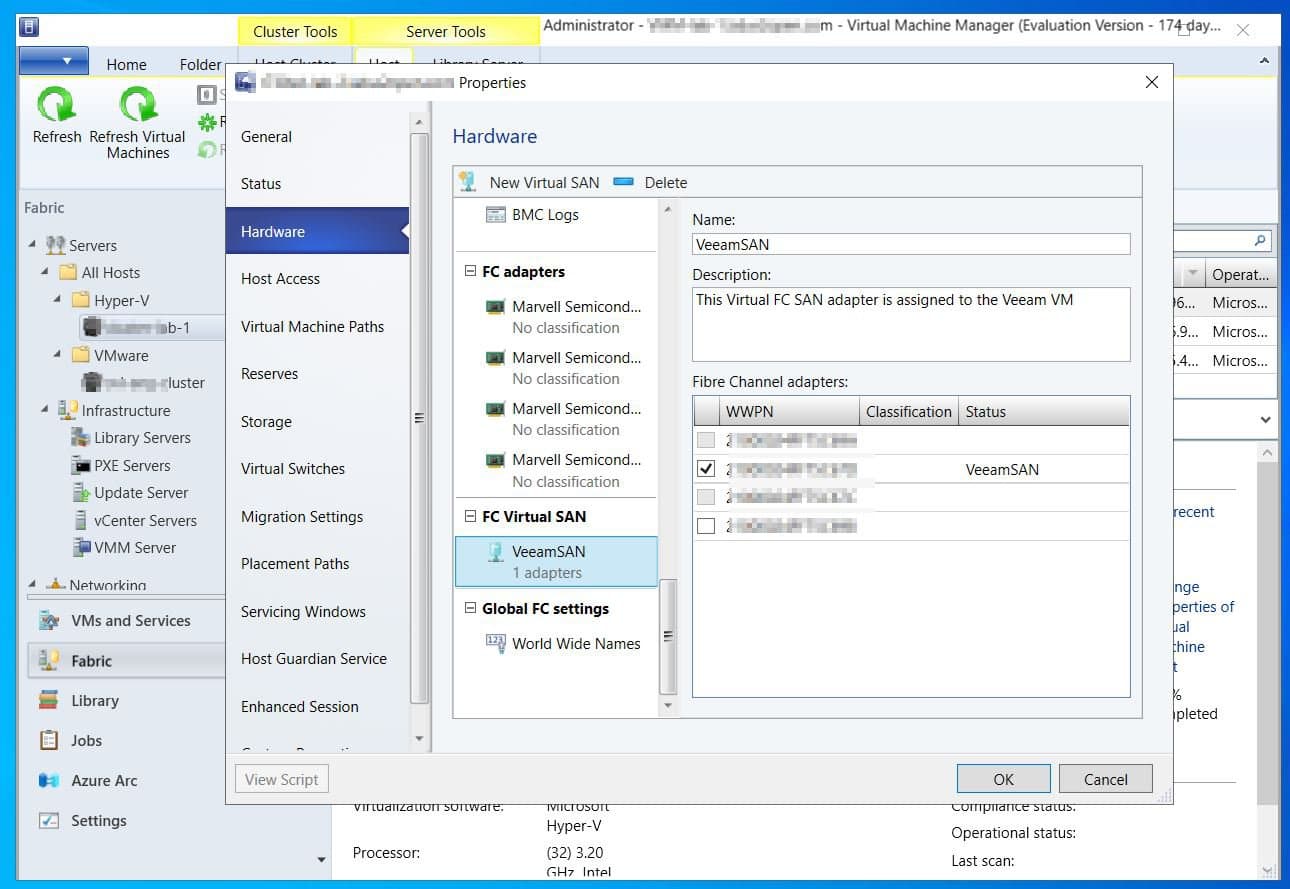[ad_1]
Learn this information to discover ways to assign Fiber Channel LUMs on to a Hyper-V Digital Machine by using the N_Port ID virtualization (NPIV) expertise.
NPIV Overview and Necessities
N_Port ID virtualization (NPIV) is a Fiber Channel expertise that permits a hypervisor host to virtualize its Fiber Channel adapter. In essence, with NPIV, a hypervisor host like ESXi or Hyper-V helps creating a number of digital Fiber Channel adapters utilizing the host’s adapter.
Most FC adapters can help you create as much as 32 digital FC adapters.


To make the most of this expertise, the next situations should be met:
- The Fiber Channel adapter on the hypervisor should assist NPIV
- Secondly, the FC storage array should additionally assist FC virtualization
- NPIV should be enabled on the FC storage and the hyperviror host
- For a Hyper-V clustered configuration, all hosts should assist NPIV. Additionally, the digital FC adapter should be created with the similar title on all hosts.
Step 1: Create a Digital Fiber Channel SAN
Step one to assigining a VM FC LUMs is to allow the Hyper-V Digital Fiber Channel digital SAN within the Hyper-V Supervisor.
If the VM is a Hyper-V cluster, you need to create the Fiber Channel digital SAN on all hosts. In any other case, the VM won’t assist reside migration put up FC LUM configuration.
In the meantime, to create a Digital Fiber Channel SAN on the Hyper-V hosts:
Open the Properties of a Hyper-V host in VMM by double-clicking the host. Then, from the host’s {Hardware} menu, click on New Digital SAN, and provides the brand new VSAN a reputation and outline.
Lastly, assign the digital FC SAN a WWPN quantity on the host by checking the checkbox subsequent to an obtainable WWPN – then, click on OK to save lots of the modifications.


In case your Hyper-V host is in a cluster, you should create the digital FC SAN with the similar title on all hosts. In any other case, the VM’s Dwell Migration will fail.
Step 2: Allow VirtualizationBasedSecurityOptOut on the VM
Earlier than including a digital FC adapter to a Hyper-V VM, you need to allow the VirtualizationBasedSecurityOptOut characteristic. Comply with the steps beneath to allow this characteristic on the VM:
- Open PowerShell as administrator from a Hyper-V host the place the VM is hosted. In the event you handle a Home windows Server Core configuration, open PowerShell on the host through Server Supervisor: All Servers, right-click the server, and choose Open PowerShell.


- To allow VirtualizationBasedSecurityOptOut on a VM, run the command beneath – change <VM Identify> to the title of the VM.
Get-VM -Identify <VM Identify> | Set-VMSecurity -VirtualizationBasedSecurityOptOut $true
Step 3: Create a Digital Fiber Adapter on the VM
In the event you proceed with the steps on this part with out enabling VirtualizationBasedSecurityOptOut on the VM (Step 2), including the digital FC adapter will fail.
- Shut down the VM.
- Then, open its properties in VMM: VMs and Companies > on the cluster node and double-click the VM. Then, on the VM’s {Hardware} Configuration node, click on New and choose Fiber Channel Adapter.


- On the settings web page of the Fiber Channel Adapter, click on the Digital SAN Identify drop-down and choose the digital SAN you created in step 1. Whenever you end, click on OK to save lots of the modifications.


- Energy up the VM
Step 4: Carry out a Take a look at Dwell Migration
To substantiate that the VM can nonetheless be migrated to a different host, carry out a Dwell Migration of the VM to a different host. In the event you didn’t create the digital SAN with the identical title on all Hyper-V cluster nodes, a Dwell Migration try will fail.
Step 5: Assign a Digital Fiber LUM to the VM
Open the Properties of the VM and click on the assigned digital Fiber Channel adapter card to get its WWPN and WWNNs.


Then, use the WWPN or WWNN to assign the VM a Fiber Channel LUM.
Step 6: Configure the FC Storage
Lastly, set up MPIO, declare the FC LUM, and configure the disk in Disk Administration
Conclusion
Some VMs require direct project of Fiber Channel LUMs. Fortunately, that is potential with the N_Port ID virtualization (NPIV) expertise in Hyper-V and VMware.
This information defined the steps to create a digital Fiber Channel SAN on a Hyper-V host that helps NPIV, then, allow VirtualizationBasedSecurityOptOut on a VM.
Lastly, I defined methods to add a digital Fiber Channel adatper to a VM, assign the VM an FC LUM, and configure the disks to be used.
I’m assured that I made your day with this information however I’ll recognize your suggestions. To share your ideas about this information, reply to the “Was this web page useful?” suggestions request beneath.
[ad_2]