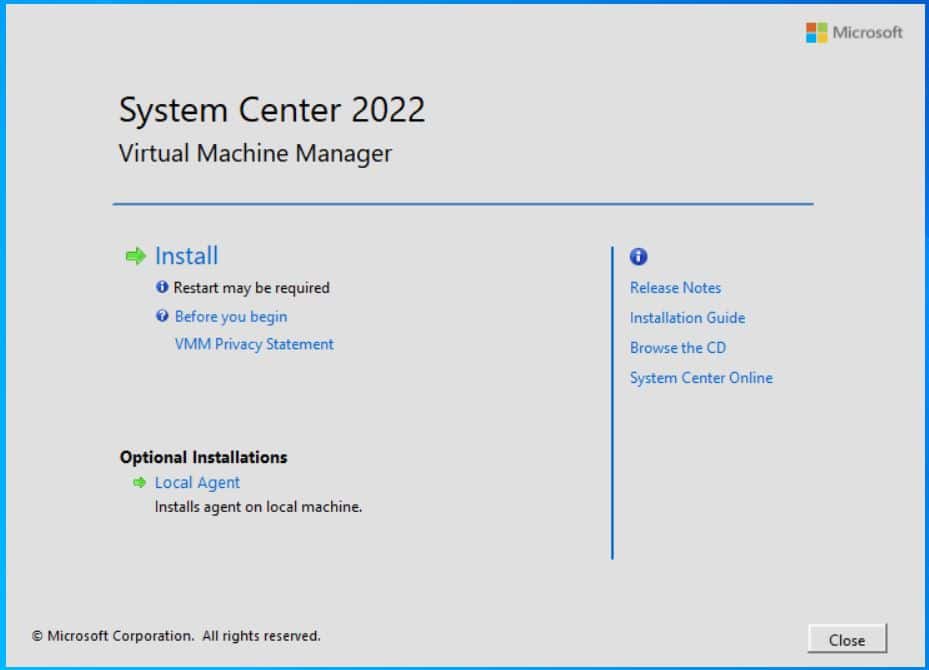[ad_1]
Welcome to half 4 of my VMware to Hyper-V migration hands-on information. On this half, you’ll create the AD objects required to put in SCVMM.
Then, you’ll configure SPN delegation, set up SCVMM stipulations, and set up an SQL Server. Additionally, you will deploy an HA cluster file server to host your VMM Library share.
Lastly, you’ll deploy and configure SCVMM.
Activity 1: Create AD Objects and Service Accounts
Putting in SCVMM requires creating some Lively Listing objects. To create these objects, full the next duties in AD:
- Create an OU known as “Service Accounts”
- Create a Service account known as scvmm-sa within the “Service Accounts” OU
– Verify Password by no means expires and Person can not change password
– Uncheck Person should change password at subsequent logon
– This service account will probably be used for putting in SCVMM - Create one other account known as scvmm-ra within the “Service Accounts” OU
– This account will probably be used as VMM “Run as” account
Create a Service account known as scvmm-sa within the “Service Accounts” OU
– Verify Password by no means expires and Person can not change password
– Uncheck Person should change password at subsequent logon
– Add the scvmm-ra account to the International Administrator in vCenter Server
– Add the scvmm-ra account to the Area Admins group in AD – scvmm-sa account is okay as area customers - Create an OU known as DKM
– That is the place SCVMM shops Distributed Key Administration
– Throughout SCVMM set up, you’ll specify the DistinguishedName of this OU
Activity 2: Configure SPN Delegation for the SCVMM Service Account
Register to a Area Controller, run PowerShell as administrator, then run the next instructions:
The instructions configure SPN delegation to the cluster title
setspn -u -s SCVMM/lab-cluster-2 scvmm-sa
setspn -u -s SCVMM/lab-cluster-2.lab.infopressmedia.com scvmm-sa
Activity 3: Deploy a Extremely Obtainable VMM Library
In activity 3, you’ll create a HA SCVMM Library Share utilizing the next subtasks.
Activity 3.1: Configure a HA Cluster File Server Position
- Open the Fail Over Cluster Supervisor from any of the Hyper-V hosts. Then, right-click the Roles node and choose Configure Position.
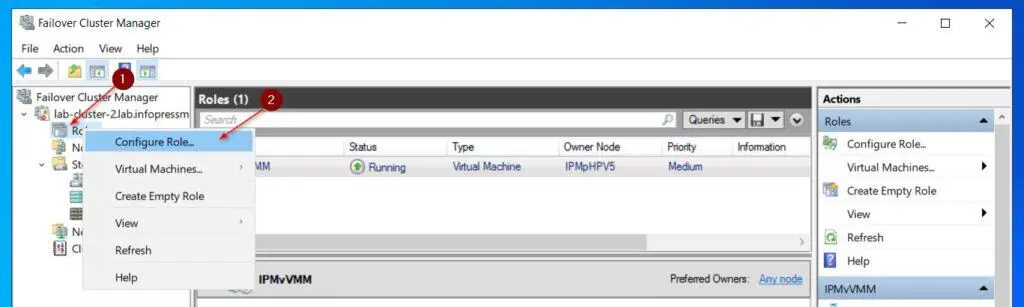
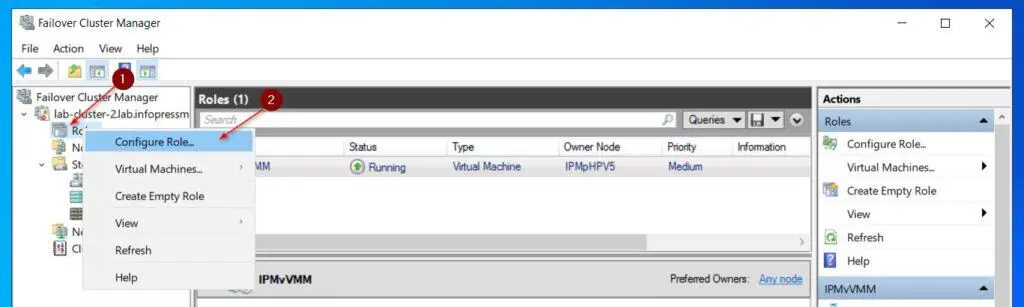
- On the primary web page of the Excessive Availability Wizard, verify Don’t present this web page once more. Then, click on Subsequent to proceed to the subsequent web page.


- Then, select the File Server position and click on Subsequent.
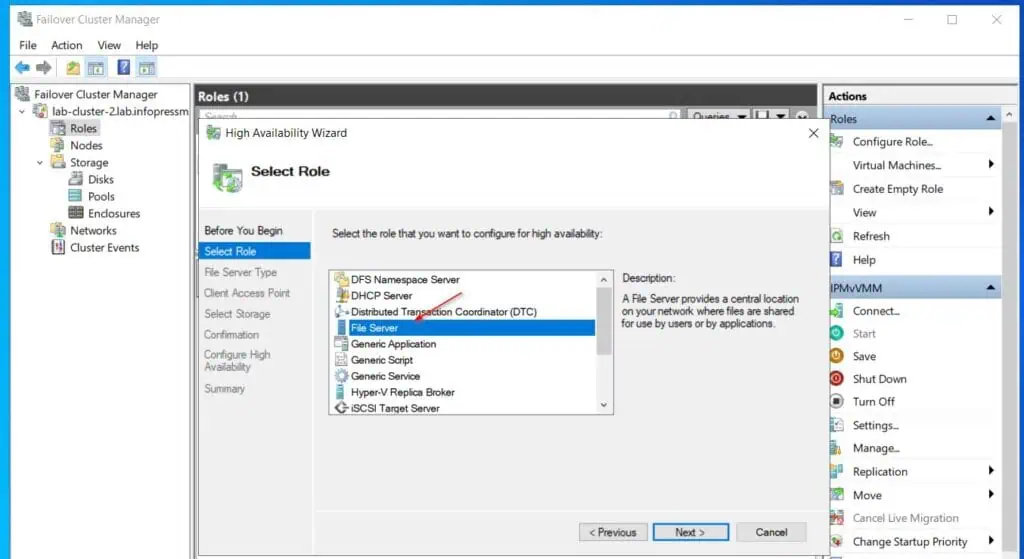
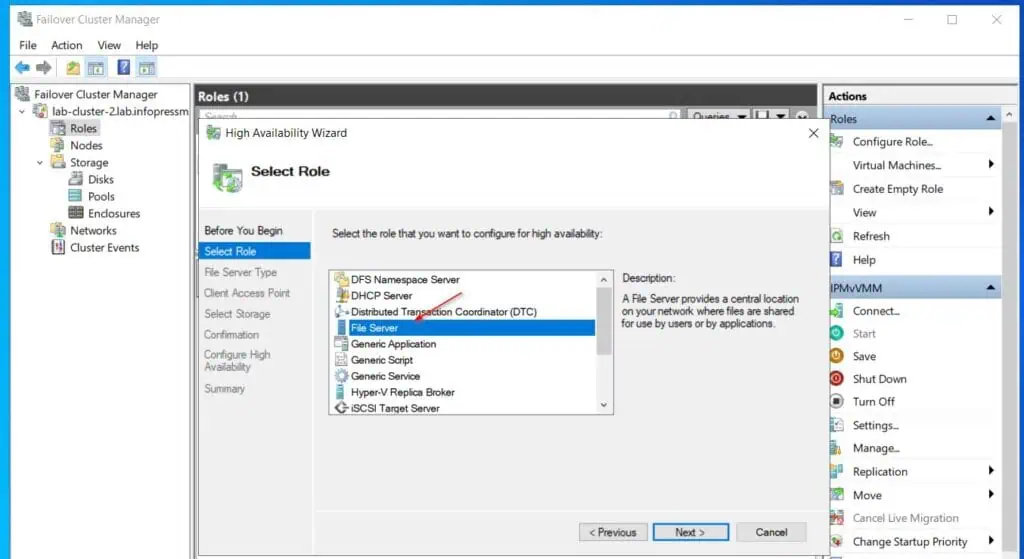
- In the File Server Kind web page, select File Server for basic use (that is the default choice).


- Then, on the Shopper Entry Level web page, enter the file server’s title and IP deal with. I’m utilizing the main points within the desk under in my residence lab.
For the IP deal with, enter the final portion, which is 108 in my desk under,
| File Server | File Server IP deal with |
|---|---|
| lab-vmm-lib | 192.168.0.108 |


- The Choose Storage web page will load. Verify the checkbox subsequent to the VMMLibrary Disk, then click on Subsequent to proceed to the subsequent web page.
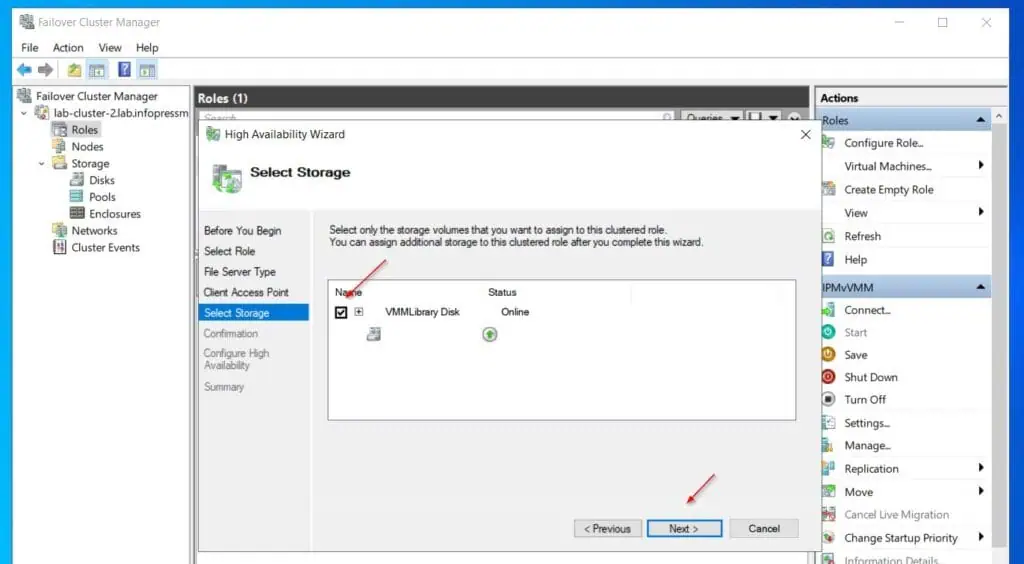
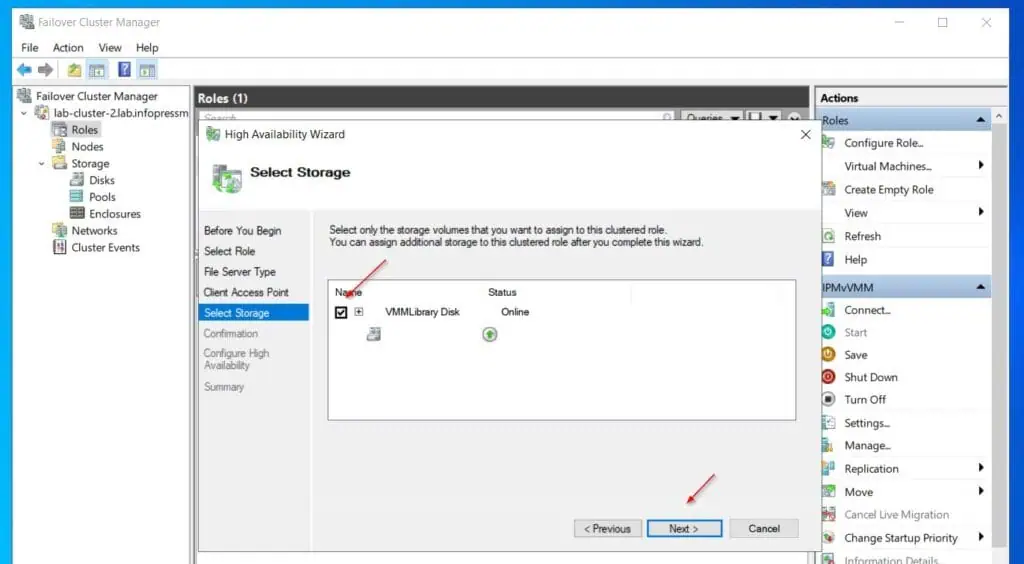
- Lastly, assessment the Cluster File Server configurations and click on Subsequent to create the position. When the wizard finishes creating the position, click on End.




The Fail Over Cluster Supervisor Roles node will show the File Server data, together with the Proprietor Node.


Activity 3.2: Create a Folder Share for the VMM Library
To permit the SCVMM server and “Run As” account to entry the VMM Library share, we should create a folder share utilizing the VMMLibrary cluster disk. Moreover, we should grant permission to the VMM AD pc account and the SCVMM “Run As” account.
To create a folder share for the VMM Library and configure permissions, observe these steps:
- Click on the Roles node of the Fail Over Server Supervisor console, then left-click the file server position you created in step 3.1. After that, click on Add File Share.


- Then, on the primary web page of the New Share wizard, choose SMB Share – Fast.
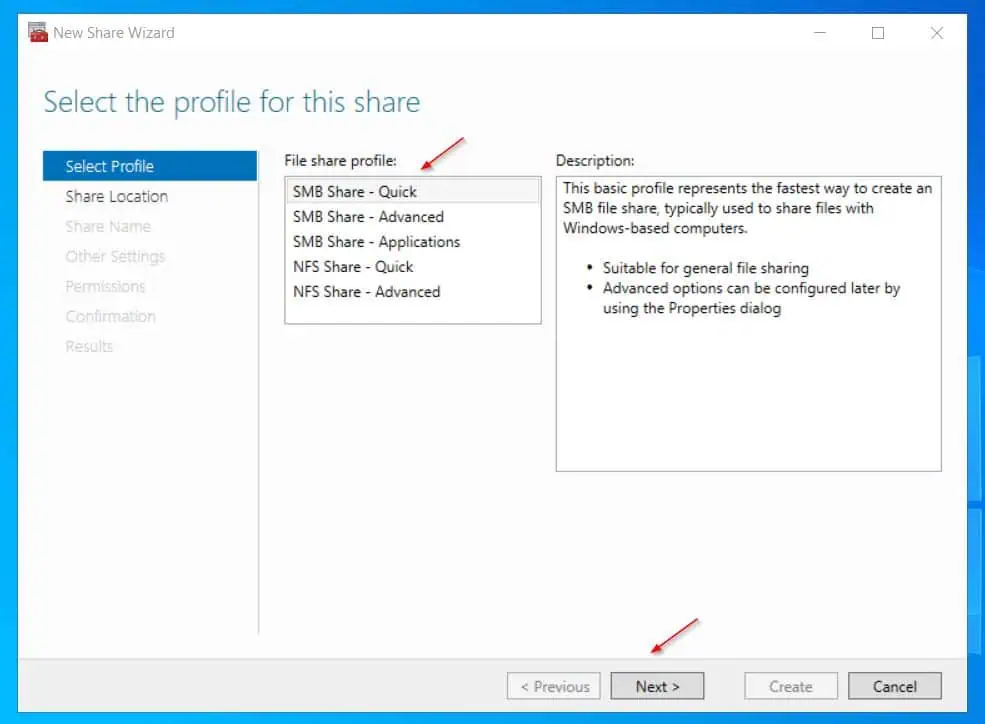
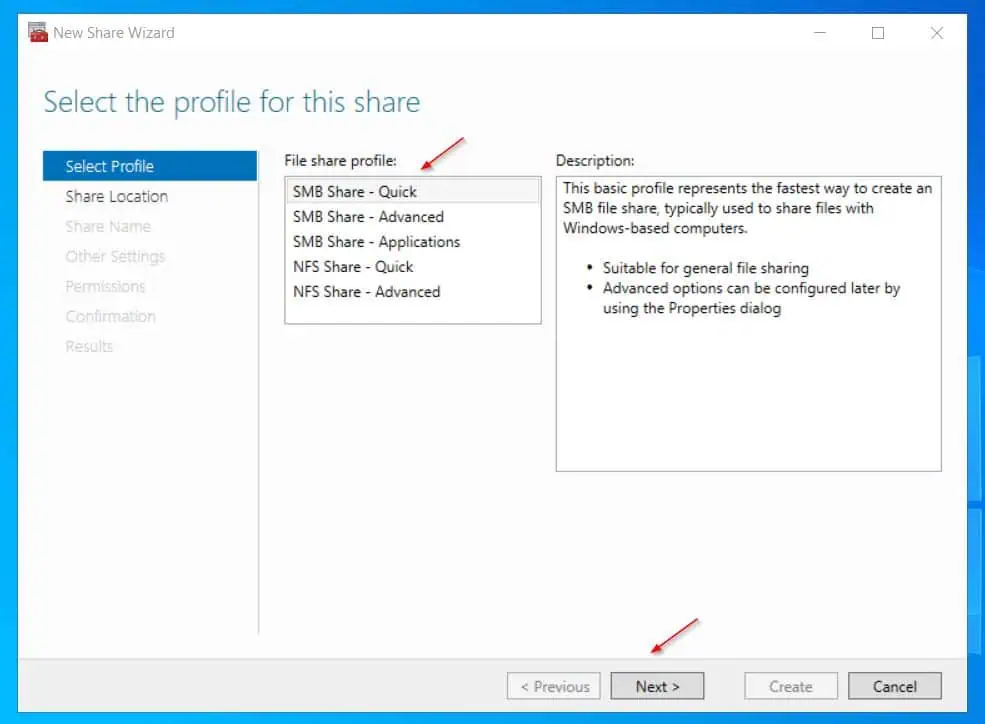
- Choose the file server title and the quantity to create the share.


- Within the Share Title web page, specify the share title and an optionally available description.


- In the Different Settings web page, settle for the default configurations and click on Subsequent to proceed to the subsequent web page.


- Then, within the Specify permissions and entry web page, click on Customise permissions.


- Add the next Lively Listing objects and grant them the required permissions.
| Object | Object particulars | Permission |
|---|---|---|
| SYSTEM | native System account | Full Entry |
| Directors | native directors account on the library cluster useful resource title | Full Entry |
| IPMvVMM | SCVMM pc account | Full Entry |
| scvmm-ra | The SCVMM “Run As” account | Full Entry |
| Administrator* | Area Administrator account | Full Entry |
*I included this account as a result of I exploit it to log in and carry out duties. It’s not required for a manufacturing setup.
Observe this screenshot numbering so as to add the accounts.


Once you end including the objects and assigning permissions, the Superior Safety Settings web page of the share ought to seem like the screenshot under. To avoid wasting the modifications, click on OK.


- Evaluate the share permissions and click on Subsequent. Lastly, click on Create to create the share.




Activity 3.3: Create Subfolders within the VMM Library Share
When you click on File and Storage Companies > Shares in Server Supervisor, the share will probably be obtainable there.


Proper-click the VMM Library share and choose Open share. Then, create the next folders:
“ISO-Photographs,” VHDs, and “VM-Templates.”
Utilizing folder names with areas – for instance, “ISO Photographs” – appears to trigger an issue. After I used “ISO Photographs” after importing ISO recordsdata to this folder in SCVMM, it added some jibberish characters to shut the area.
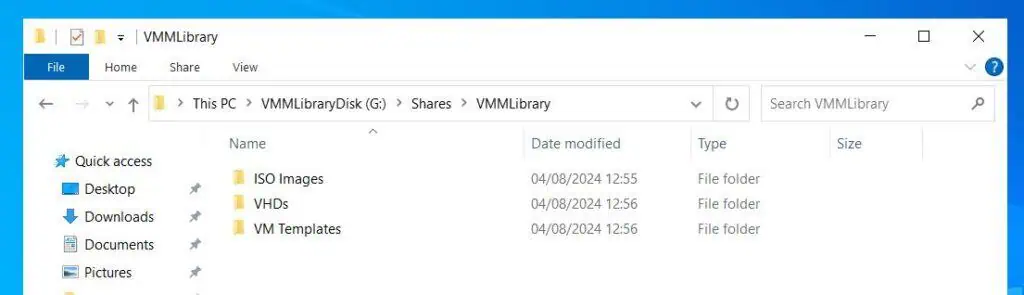
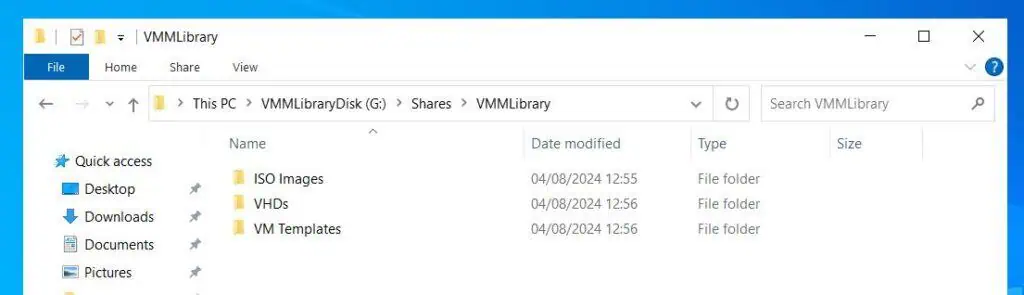
Later on this information – after putting in SCVMM – we’ll add the share to SCVMM Library
Activity 4: Set up SCVMM Deployment Conditions
Navigate to the folder share you created partly 1 and obtain the required set up recordsdata. To get the community path of the folder share, open the Properties and click on on the Sharing tab. Copy the community path.


All downloaded SCVMM prerequisite software program ought to be situated in “IPMPHPV4Hyper-VFilesSCVMMServer22.”


Set up the next in your SCVMM server – I’ve added the set up executable file title subsequent to every software program:
Set up the apps within the order listed and use the set up default settings.
- Home windows ADK for Home windows 10, model 1809 10.1.17763.1 – adksetup.exe
– throughout this set up, it’s possible you’ll obtain an error {that a} file can’t be discovered
– choose the Obtain content material from the web choice, then click on Retry. - Home windows PE add-on for ADK, model 1809 10.1.17763.1 – adkwinpesetup.exe
– throughout this set up, it’s possible you’ll obtain an error {that a} file can’t be discovered
– choose the Obtain content material from the web choice, then click on Retry. - Visible C++ 2013 Redistributable (x64) – VC_redist.x64.exe
- Microsoft ODBC Driver 17 for SQL Server – msodbcsql.exe
– on the Function choice part, choose the choice to put in all options - Microsoft Visible C++ 2013 Redistributable (x86) – 12.0.30501 – vcredist_x86.exe
Activity 5: Set up SQL and SQL Administration Studio
I’ve divided this activity into two sub-tasks – putting in SQL after which the Administration Studio.
Activity 5.1: Set up SQL Server 2022
- You may mount the SQL ISO picture you downloaded partly 1 by right-clicking it and choosing “Mount.” The ISO picture will probably be mounted and opened in File Explorer.


- Double-click Setup.exe to begin SQL Server 2022 set up. After clicking setup.exe, the set up might take a short time to provoke.


- Click on the Set up menu on the primary web page of the SQL Server set up middle. Then, choose the New SQL Standalone set up or add options to an current set up.
The installer will take some time to load after clicking the choice above.


- When the installer hundreds the Version web page, choose your version. I’m utilizing the analysis version. Then, on the subsequent web page, settle for the license settlement.
My screenshot under is lacking the decrease a part of the set up web page.




- On the Home windows Replace web page, observe your Home windows replace coverage for a manufacturing deployment. However for a lab deployment, verify the Use Microsoft Replace checkbox.


The installer will run some pre-installation checks and return outcomes. If yours returns a warning or error, click on it to see the main points.
If needed, resolve the problem earlier than you proceed set up. My deployment throws a Home windows Firewall warning message.


The warning particulars ask me to make sure that the required ports are open to permit distant entry. I can safely ignore this warning as my SQL server and SCVMM server are operating on the identical server, so no distant entry is required.
- On the Azure Extension for SQL Server, uncheck the checkbox until you require this extension.


- Choose solely the Database Engine Companies until you require different options. You may additionally change the Occasion root listing to a special drive if needed.


- Use the default occasion and click on Subsequent to proceed.
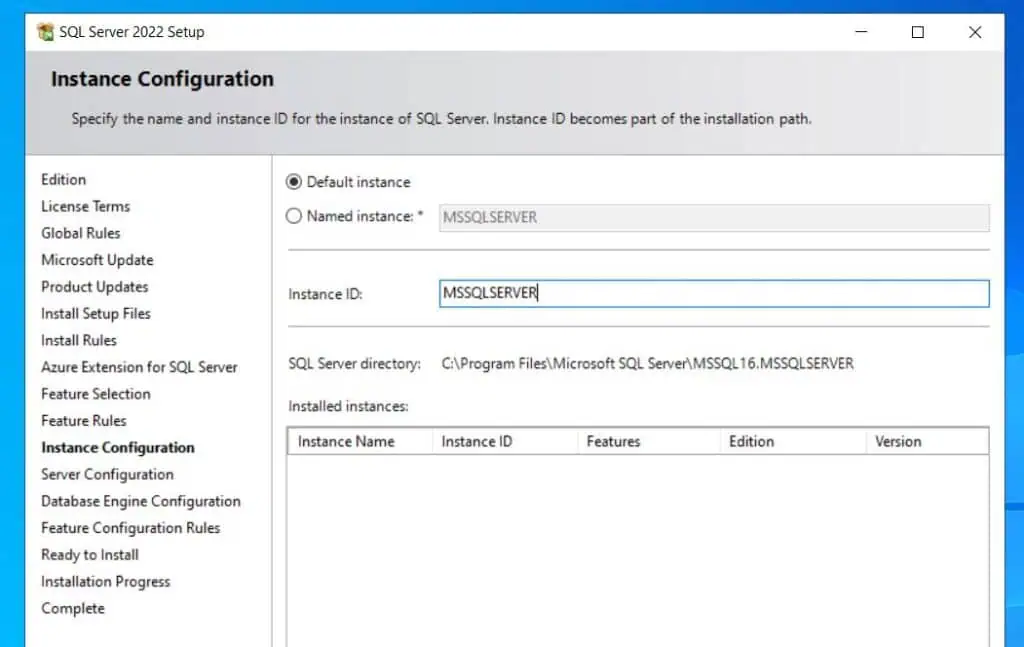
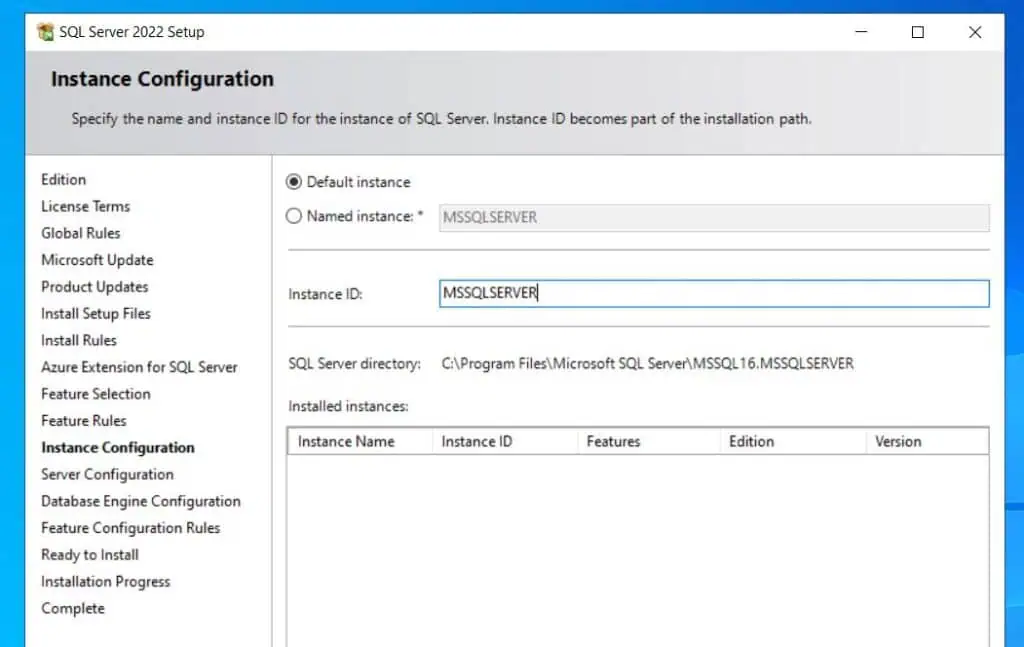
- Settle for the default Service Startup settings.


- On the Database Engine Configuration web page, choose Home windows authentication mode and click on Add. Then, add the SCVMM “Run As” and Service accounts you created earlier.
My SCVMM “Run As” account is scvmm-ra whereas my service account is scvmm-sa. So, I’m including this account.
I additionally click on the “Add Present Person” button for my lab setting so as to add my Home windows AD account.
In case your setting requires it, choose the Combined Mode and set a password for the SQ sa account.


- Lastly, assessment your picks, and in the event you’re pleased with it, click on Set up. Then, anticipate SQL Server 2022 to put in in your SCVMM server.


Affirm that the options proven in my screenshot are put in when the set up is accomplished. Then, shut the SQL Server installer.
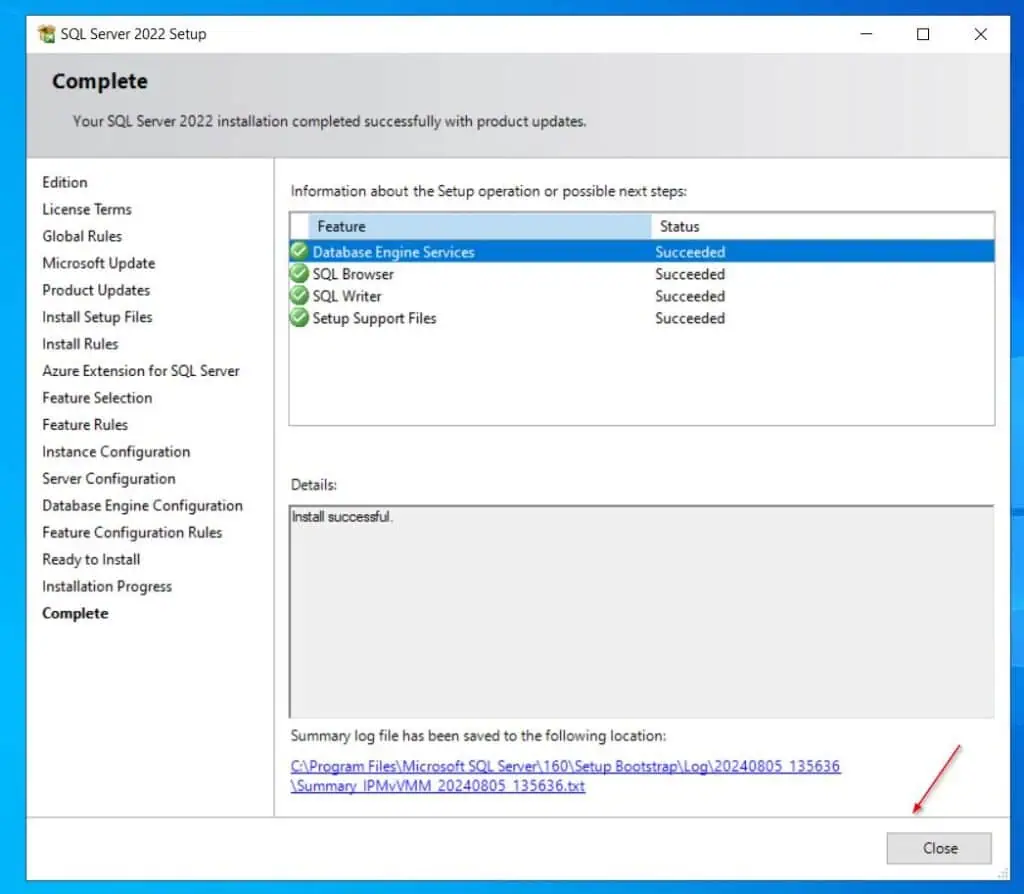
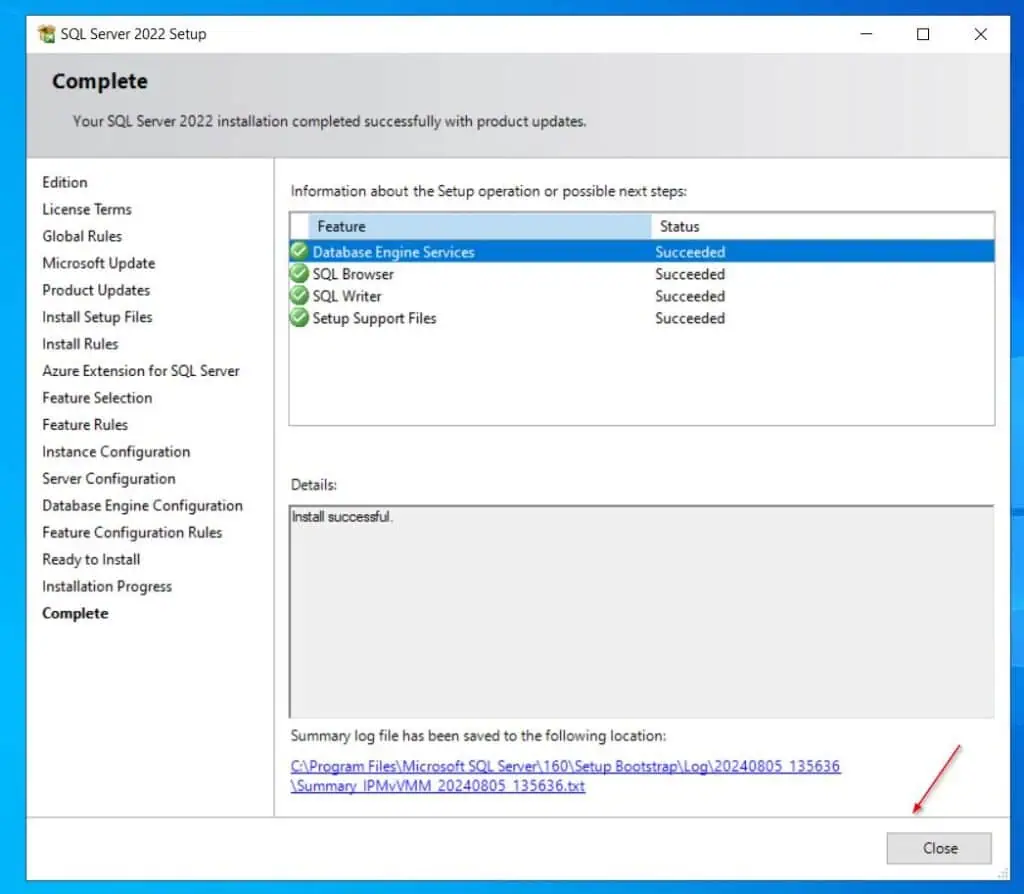
Activity 5.2: Set up SQL Administration Studio
Navigate to the share, open the SQLServer22 folder, double-click the SSMS-Setup-ENU.exe, and set up SQL Administration Studio.


Earlier than continuing to the subsequent activity, open SQL Server Administration Studio to substantiate you could log in to the database. Verify the Belief Server Certificates, then click on Join.


Activity 6: Set up System Middle Digital Machine Supervisor 2022
Prior to installing SCVMM Server 2022, restart the VM. Additionally, add the SCVMM area service account to the native Directors group on the SCVMM pc.
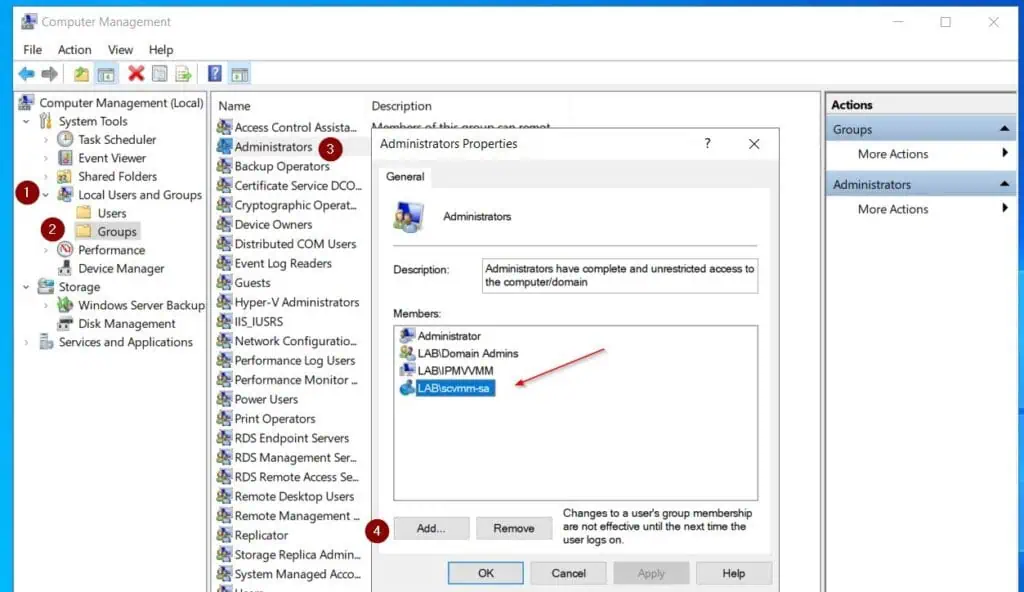
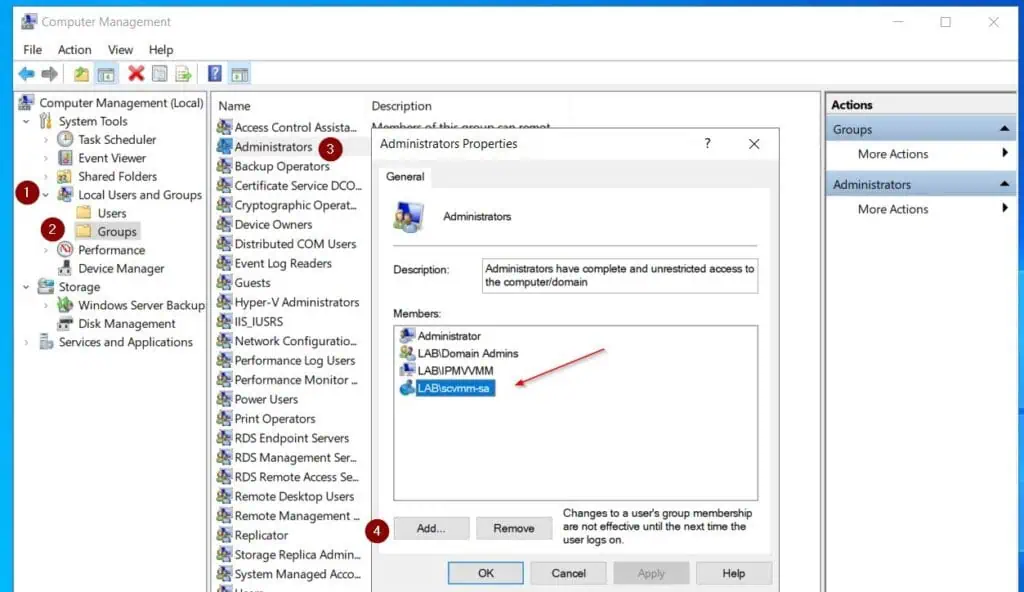
Now, observe these steps to put in SCVMM 2022:
- Open the folder the place you extracted SVMM earlier on this information and double-click Setup.exe.


- Then, on the primary web page of the SCVMM installer, select Set up.


- On the subsequent web page, verify the VMM Administration Server checkbox – the installer checks the VMM Console robotically.


- Then, on the Product registration web page, settle for the defaults and proceed. On the subsequent web page, settle for the license settlement.




- Evaluate the Diagnostics and knowledge utilization data and click on Subsequent. Then, settle for the default set up location.




- When you assigned 8 GB RAM to your SCVMM VM, the prerequisite verify web page will show an inadequate reminiscence warning. For a lab deployment, ignore it and proceed.


- On the Database configuration web page, verify Use the next credentials. Then, enter the SCVMM “Run As” account credentials – settle for different defaults, and click on Subsequent.


- Then, the Area account choice is chosen by default on the Configure service account and distributed key administration web page. Click on Choose so as to add the SCVMM Service account.
On the Choose Person pop-up, enter the SCVMM AD service account, click on Verify Title, and OK.




- On the Service account and DKM web page, enter the service account’s password. Then, within the Distributed Key Administration part, verify “Retailer my keys in Lively Listing.”
After that, enter the distinguishedName of the DKM OU you created earlier on this information.
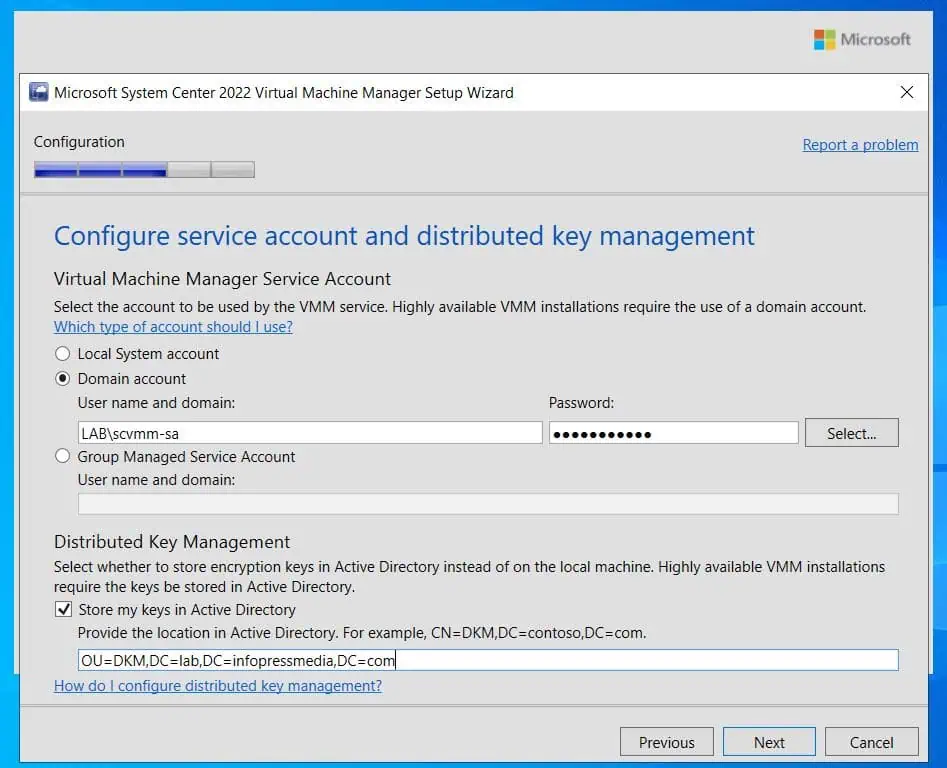
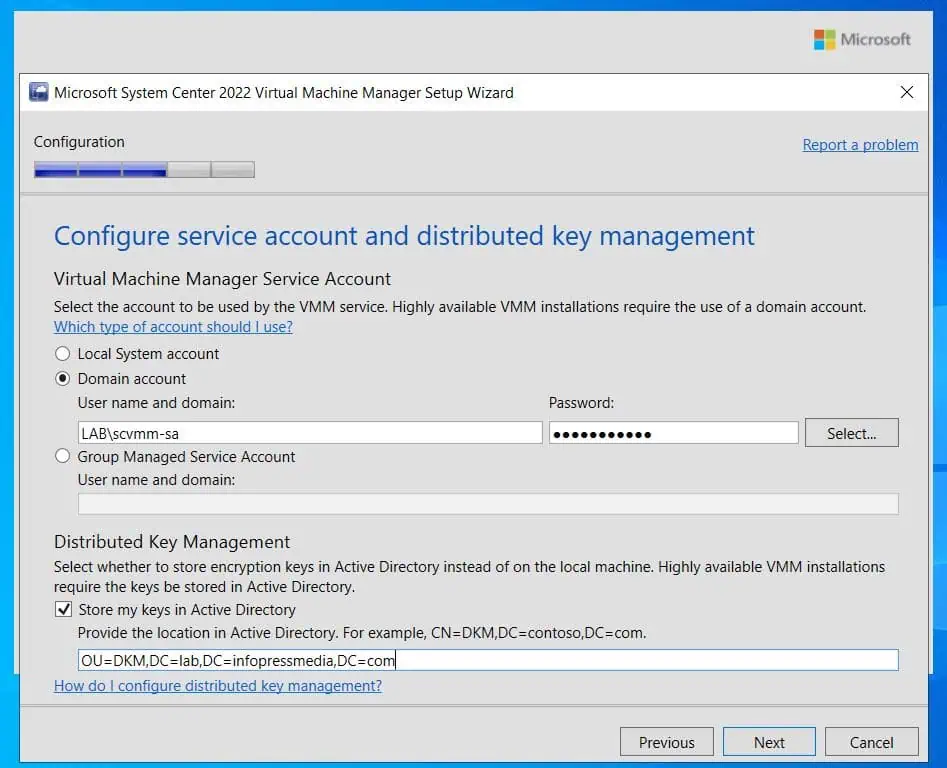
- Settle for the default ports for SCVMM.


- On the Library Configuration web page, settle for the default settings.
In Activity 7, we’ll add the Cluster File Server share we created earlier as a library server in SCVMM.


- Lastly, assessment the set up picks and click on Set up. The set up takes about 10 to 12 minutes.
When the set up is accomplished, depart the “Verify the newest digital machine supervisor updates” checkbox checked. Nevertheless, I like to recommend unchecking the “Open VMM console when this wizard closes” checkbox.




I’m actually excited that you’ve configured your new Hyper-V/SCVMM setting up up to now! Properly performed!
To arrange SCVMM, learn the subsequent information (half 5) within the collection – Configure SCVMM.
[ad_2]