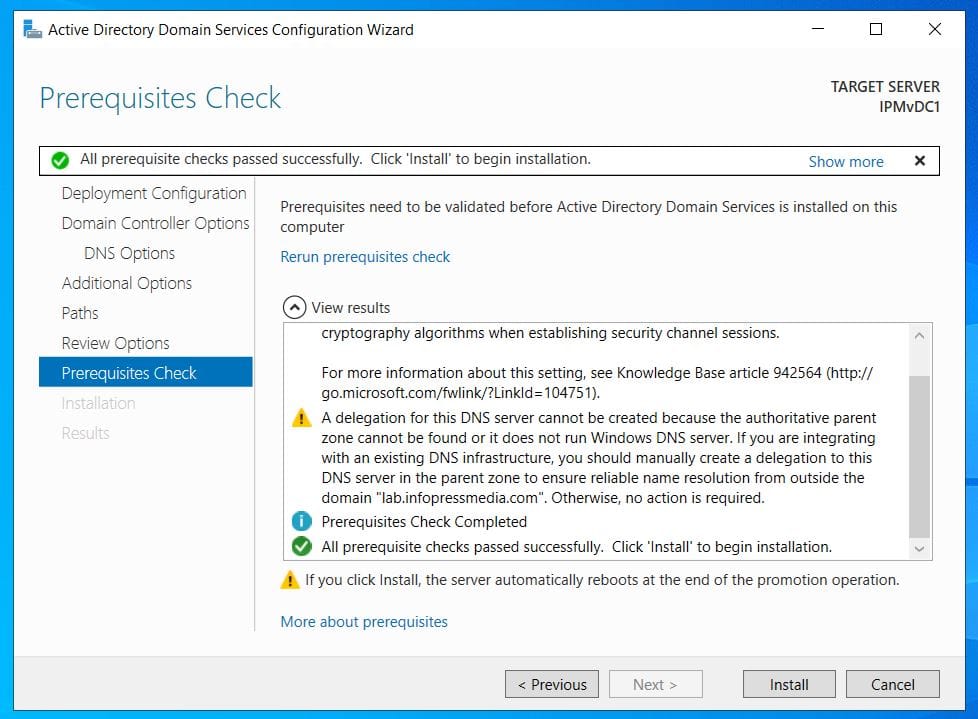[ad_1]
Learn this information to learn to set up AD DS and DNS roles in Home windows Server 2022, and configure a Home windows Lively Listing area.
Setup Overview
On this information, I’ll create lab.infopressmedia.com AD area for my house lab. The Area Controller is a VMware VM with the specs specified within the desk under.
| VM Title | CPU | RAM | Onerous Disk |
|---|---|---|---|
| IPMvDC1 | 2 cores | 4 GB | 90 GB |
Listed below are the main points of the VM’s community configuration
| Host Title | IP Tackle | FQDN |
|---|---|---|
| IPMvDC1 | 192.168.0.81 | IPMvDC1.lab.infopressmedia.com |
The sections under element the steps to configure a brand new AD DS area utilizing Home windows Server 2022 Customary.
Step 1: Set up Home windows Server 2022
The duty of putting in Home windows Server 2022 is fairly easy. So, I’ll not present a step-by-step information. In case you need assistance with this part, learn my information, How you can Set up and Configure Home windows Server 2022 Core.
The information within the above hyperlink is for putting in a Home windows Server 2022 Cor (No GUI). To put in the Server with GUI, choose the Desktop Expertise possibility within the Choose Picture part of the set up.
After putting in the Working System, rename the Server on the OS, assign it a static IP deal with, change Time Zone, and set up Home windows Updates.
When you end with this boring part, let’s get to the principle actions within the continuing sections!
Step 2: Set up AD DS and DNS Roles
- Sign up to the server and open PowerShell as administrator.
- Then, set up the Lively Listing Area Service and DNS roles with the command under
Set up-WindowsFeature -Title AD-Area-Providers, DNS -IncludeManagementTools -IncludeAllSubFeature
Step 3: Configure DNS for AD DS
Earlier than selling the server to a Area Controller and creating the AD area, it’s essential to configure DNS. Observe the steps in these subsections to get your DNS prepared.
Step 3.1: Create a Ahead Lookup Zone
- From Server Supervisor: Instruments > DNS open the DNS supervisor.
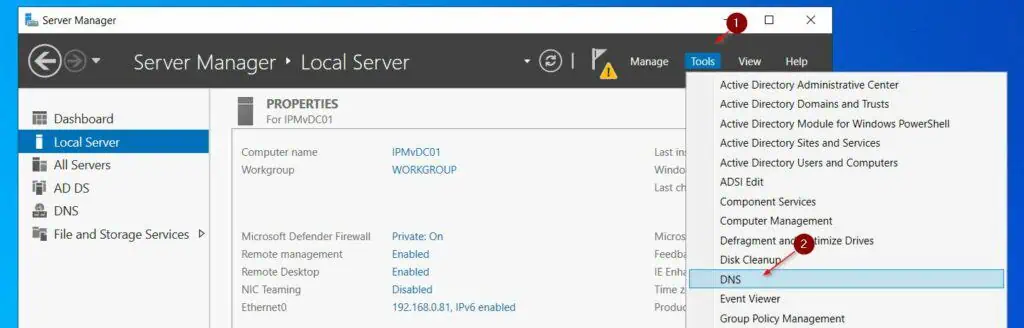
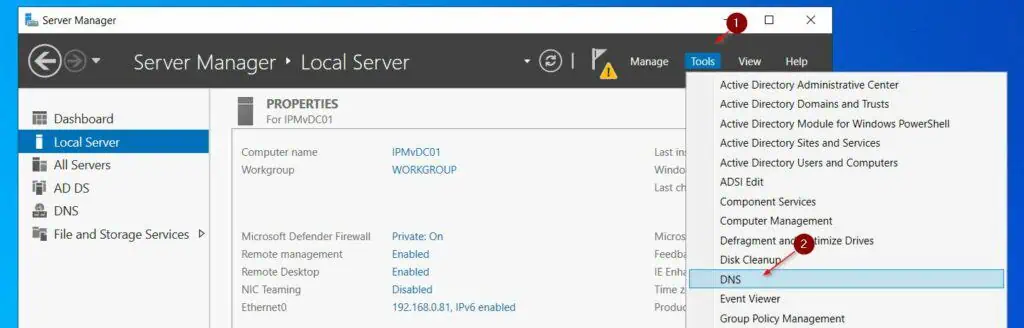
- Then, increase the server title, right-click Ahead Lookup Zones, and select New Zone. On the welcome web page, click on Subsequent.
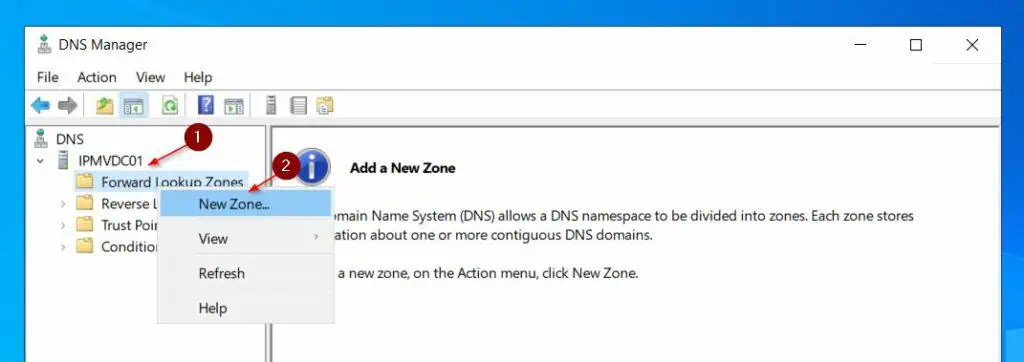
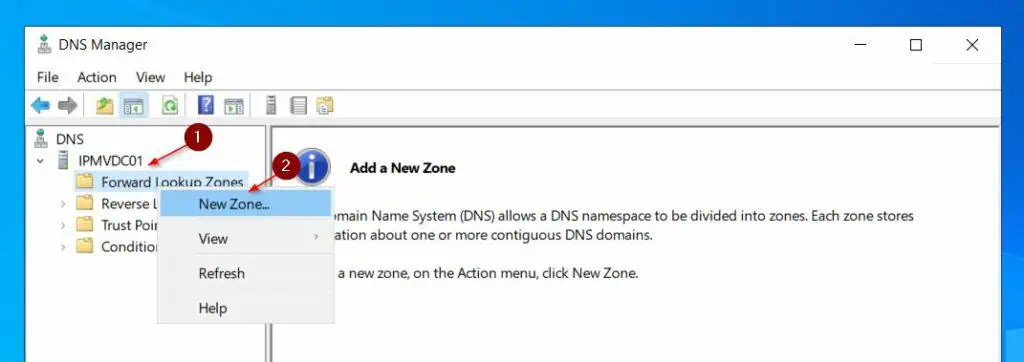
- After that, on the Zone Kind web page, choose Main zone.
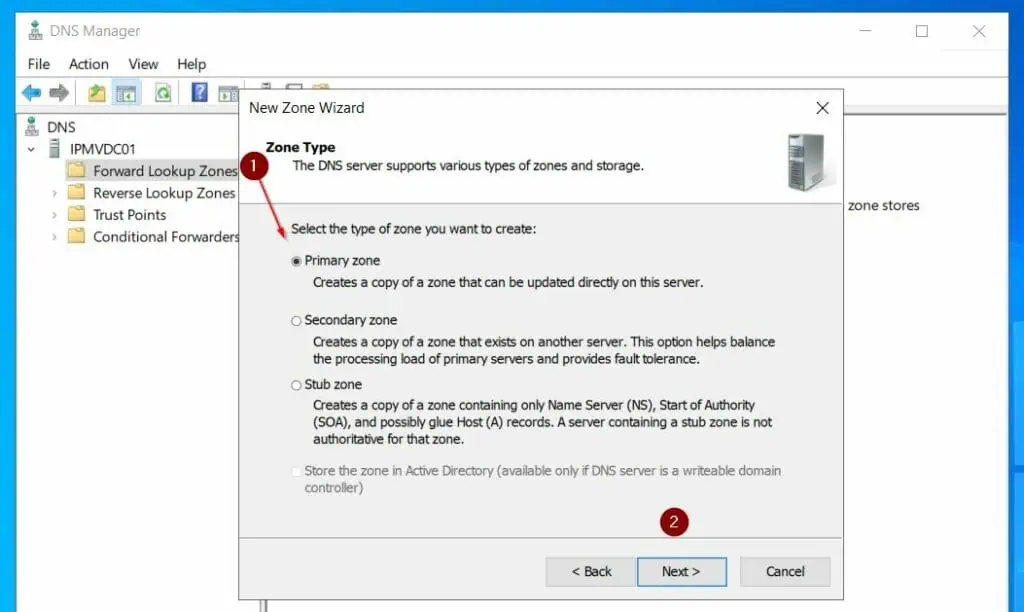
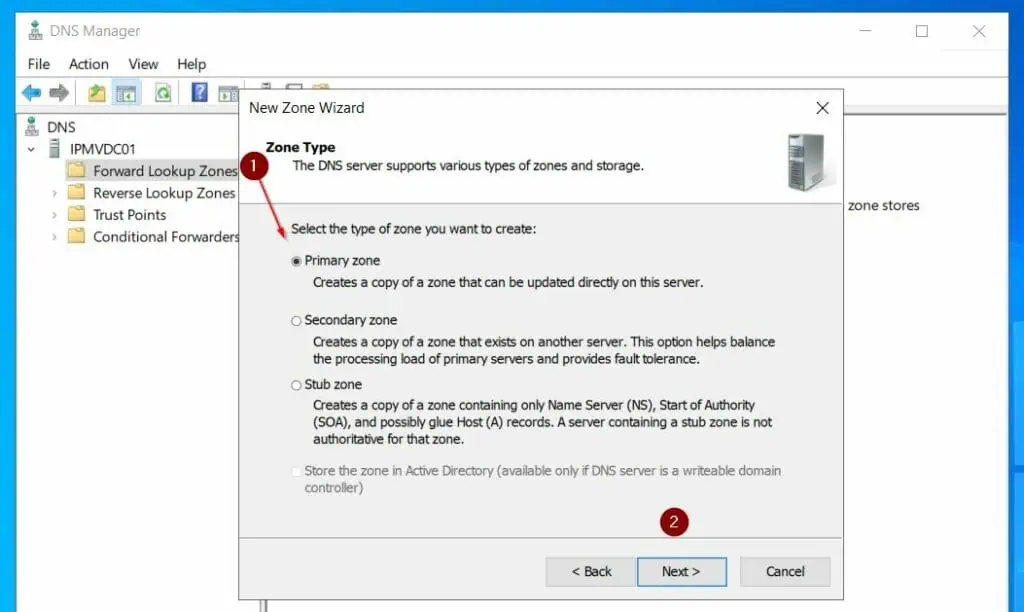
- On the Zone Title subject, enter the absolutely certified area title of the AD area you’ll create later. Then, settle for the default zone file title on the subsequent web page.
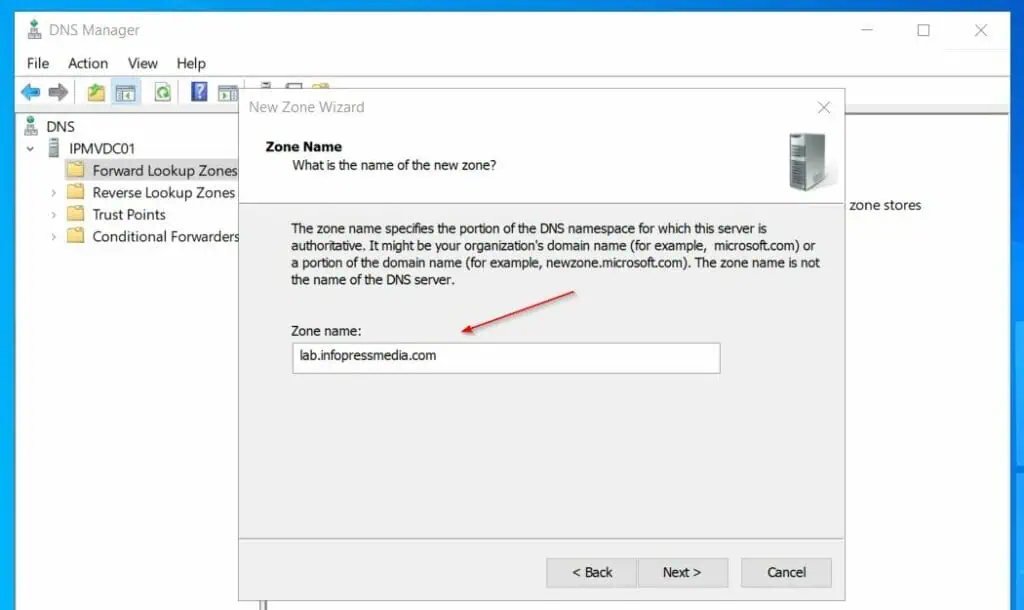
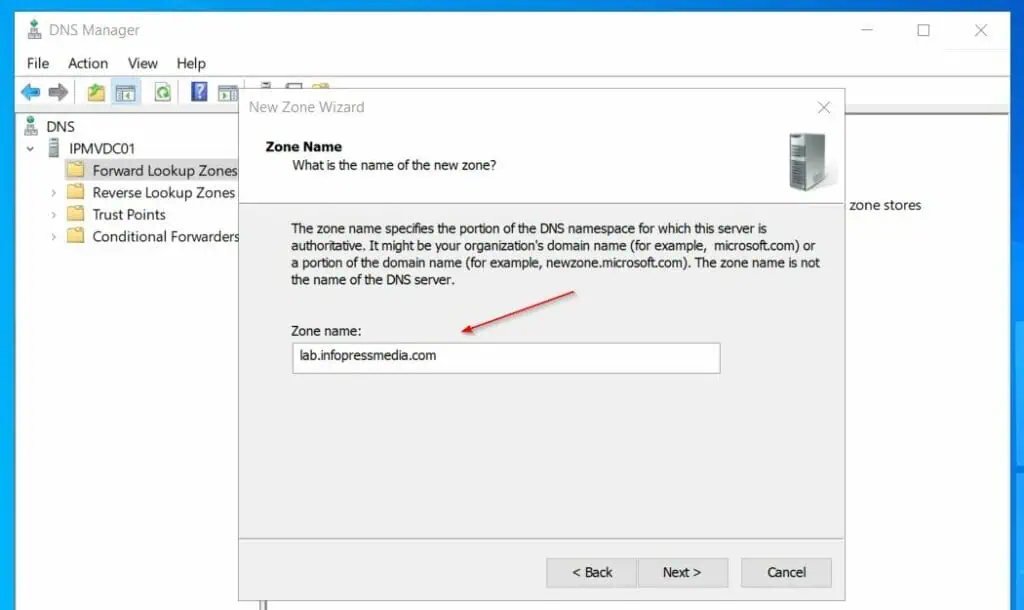
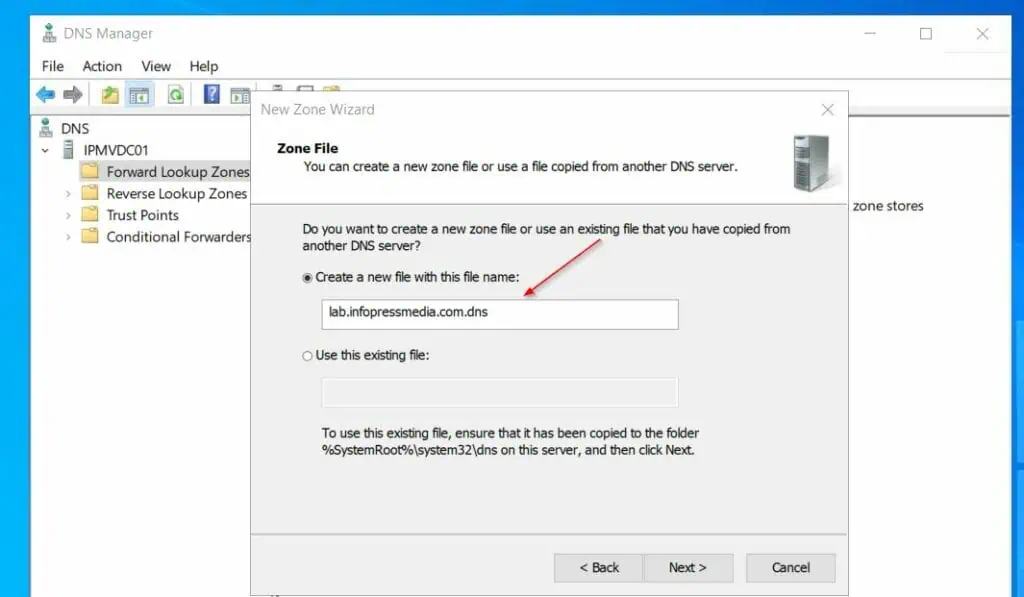
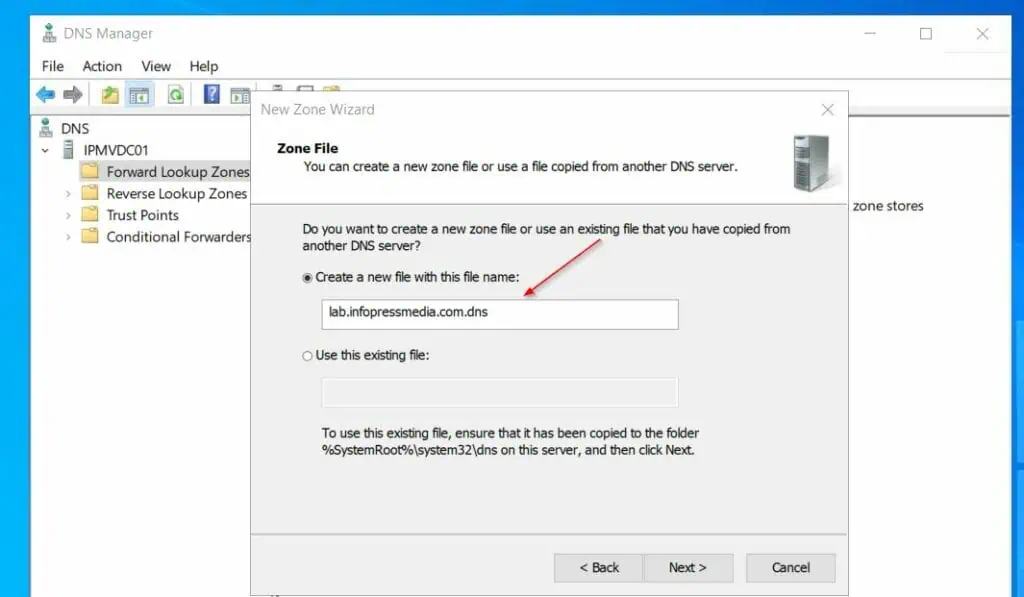
- Then, on the Dynamic Updates web page, settle for the default – Don’t enable dynamic updates.
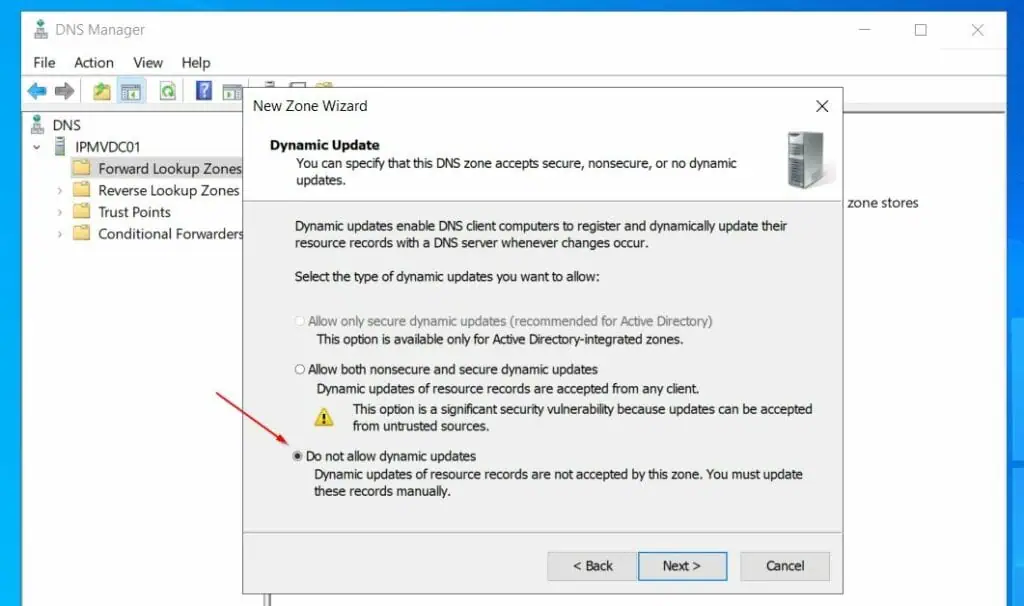
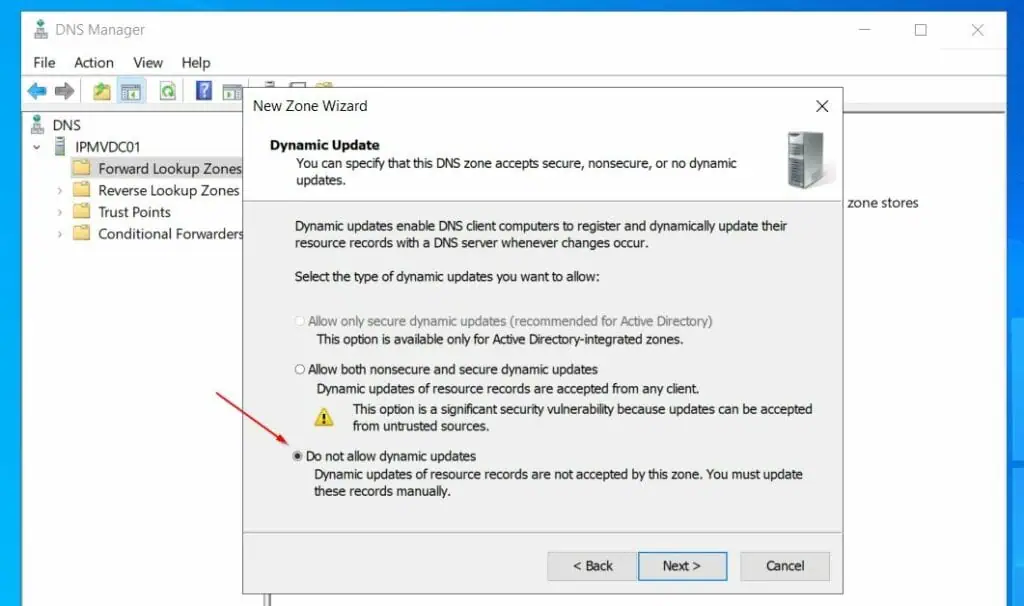
- Lastly, overview your picks and settings and click on End to create the ahead lookup zone.
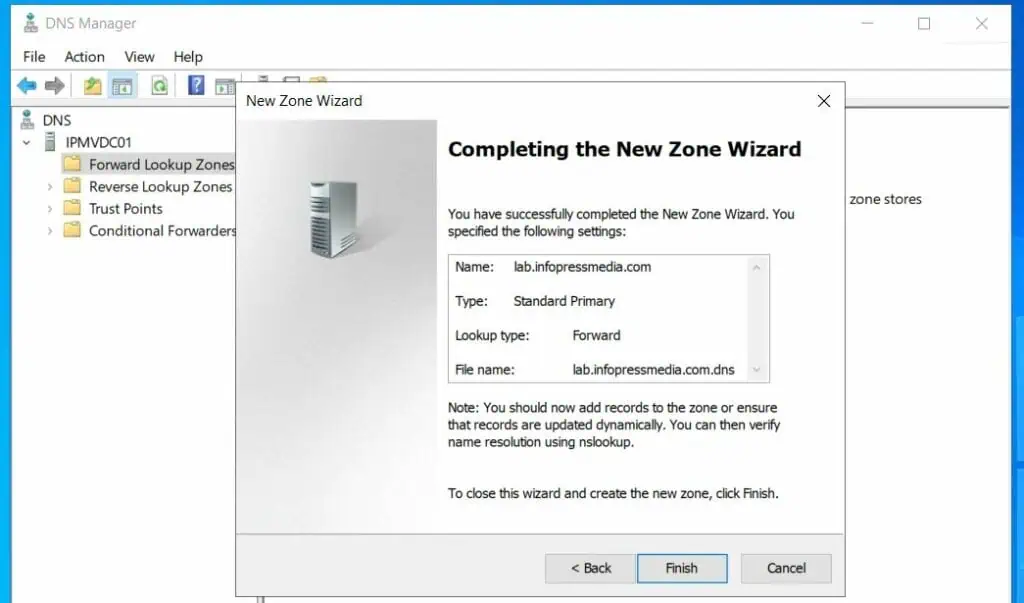
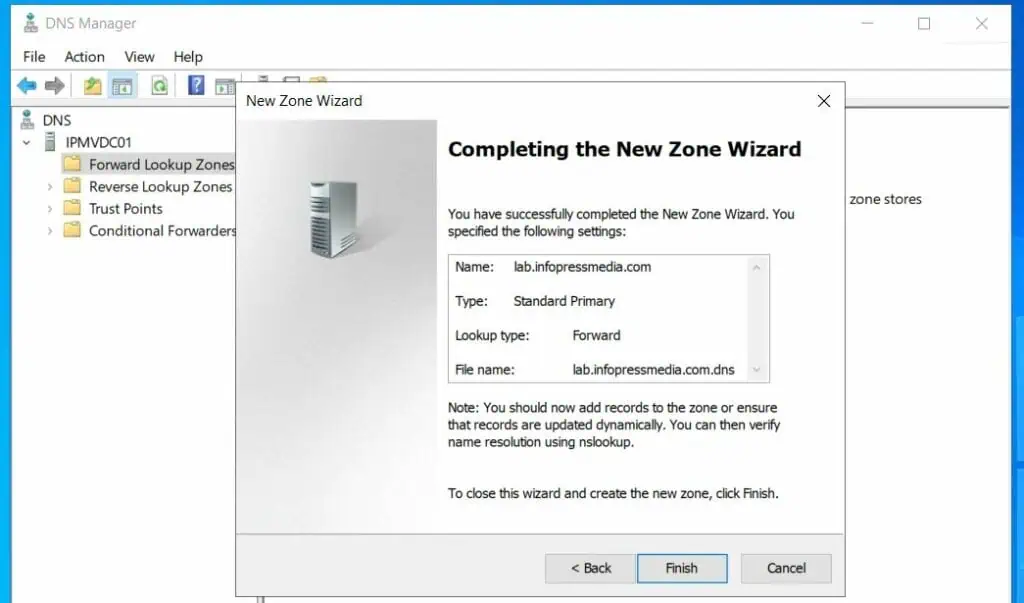
Step 3.2: Create a Reverse Lookup Zone
- Proper-click Reverse Lookup Zones and choose New Zone. Then, click on Subsequent on the welcome web page.
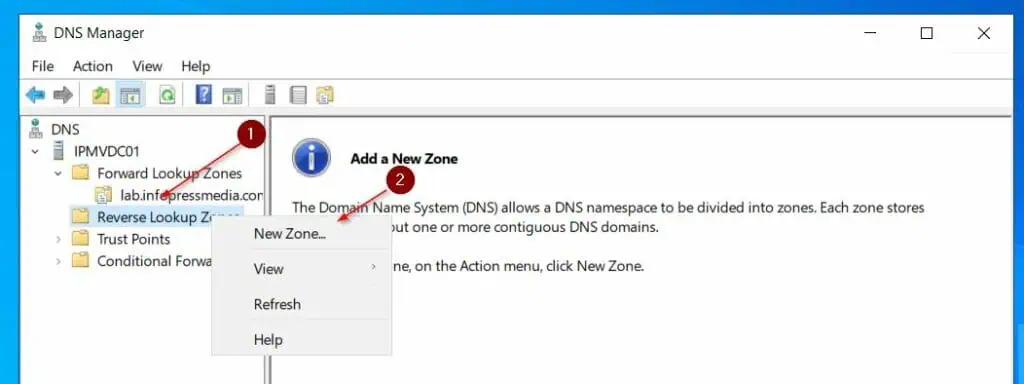
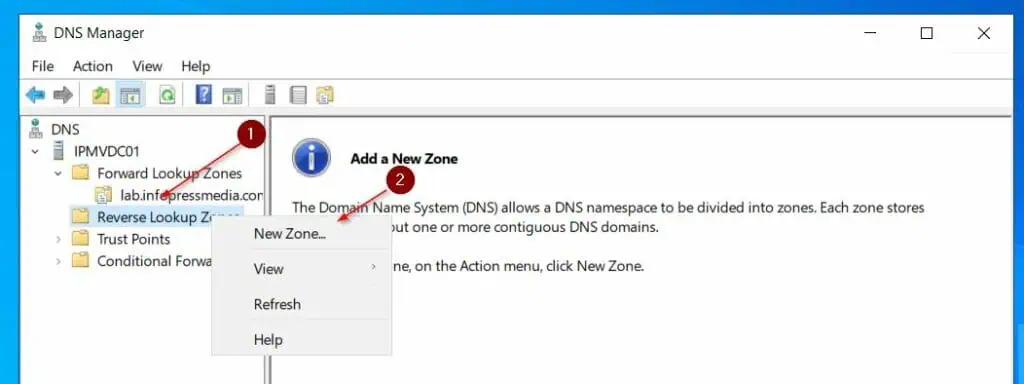
- After that, select Main zone. Then, IPv4 Reverse Lookup Zone.
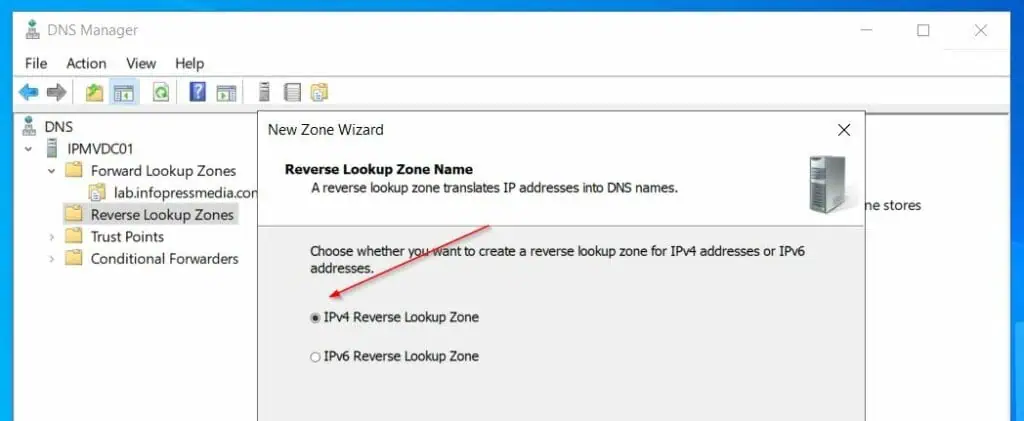
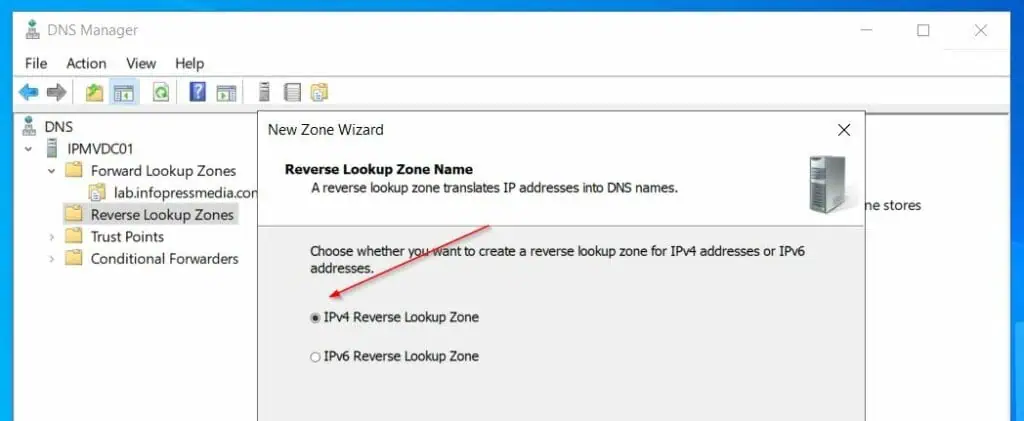
- On the Reverse Lookup Zone Title, enter the Community ID portion of the IP deal with of the server – mine is 192.168.0. On the Zone file title web page, settle for the default.
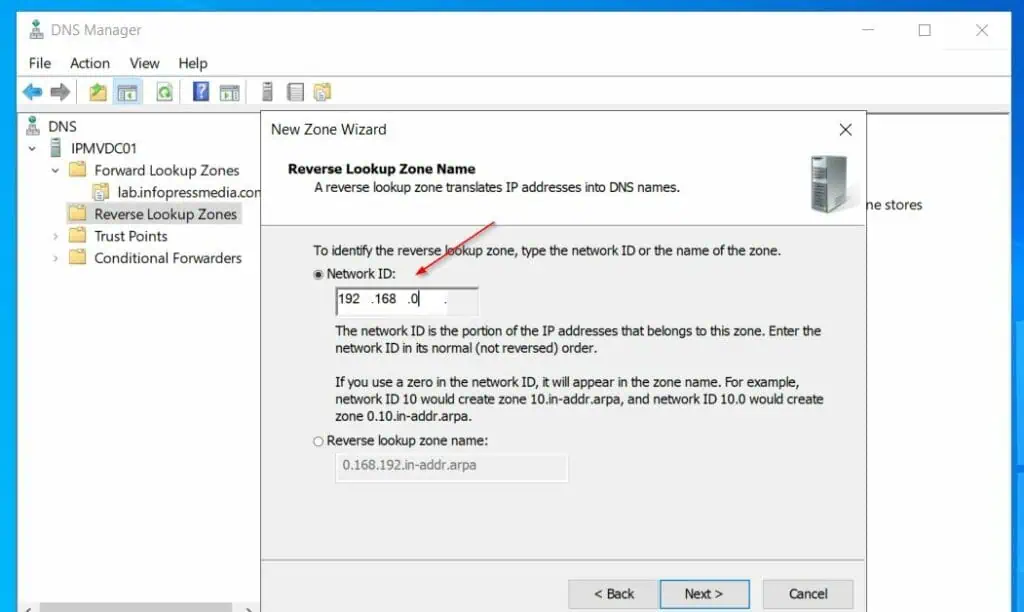
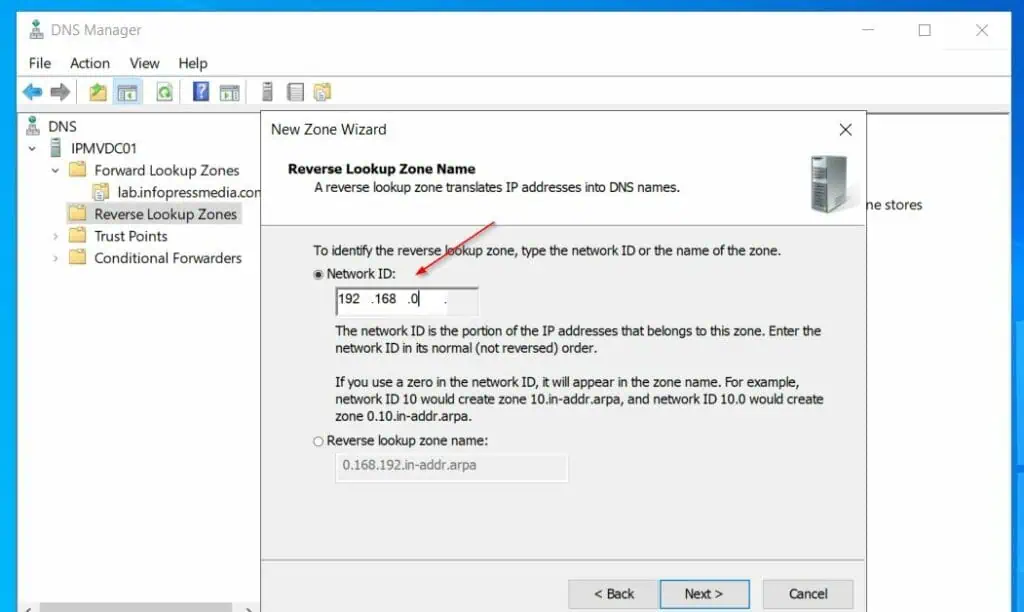
- Then, select the “Don’t enable dynamic updates” possibility on the subsequent web page, then create the reverse lookup zone.
Step 3.3: Configure Forwarder
For the DNS server to resolve web addresses, configure a forwarder on the DNS Supervisor with these steps:
- From the DNS Supervisor, right-click the Server and select Properties.
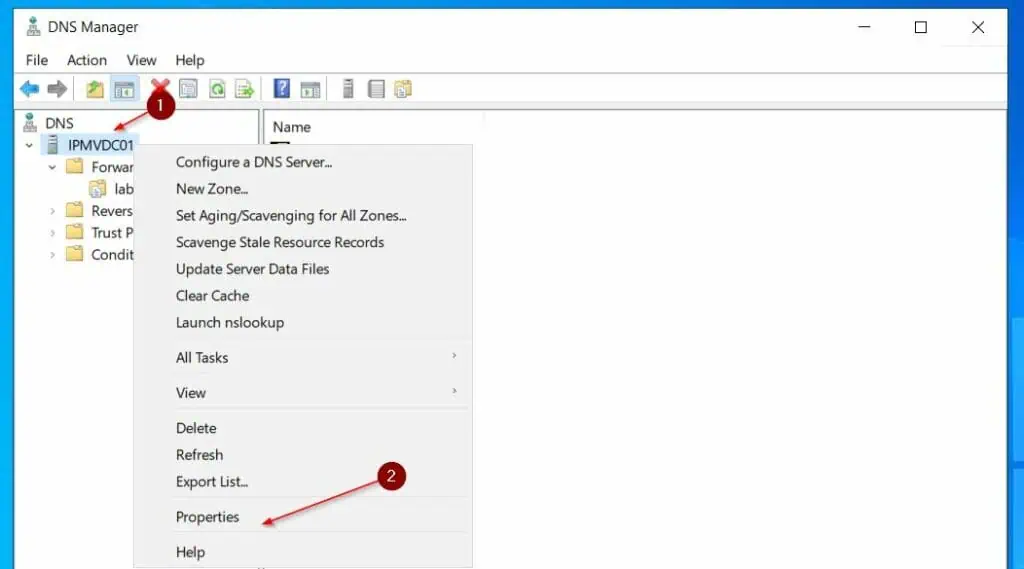
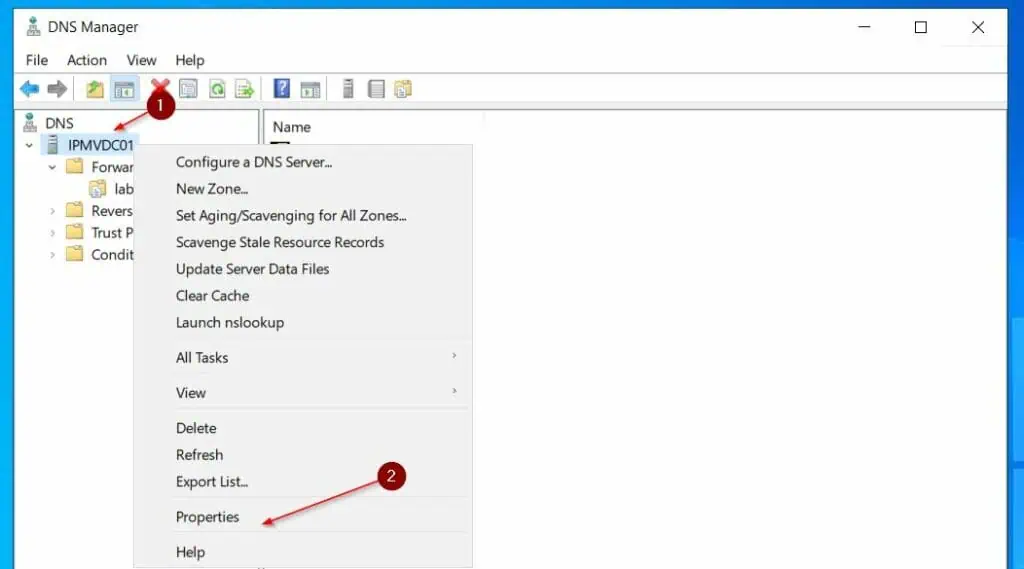
- Then, on the Forwarders tab, click on Edit, then enter 8.8.8.8, and press Enter to load the entry. After that, enter 8.8.4.4 and press enter.
While you end, click on OK. DO NOT shut the server’s Properties sheet as you’ll need it within the remaining subsections under.
8.8.8.8 and eight.8.4.4 are Google’s public DNS servers. My DNS server will use these to resolve web DNS names.
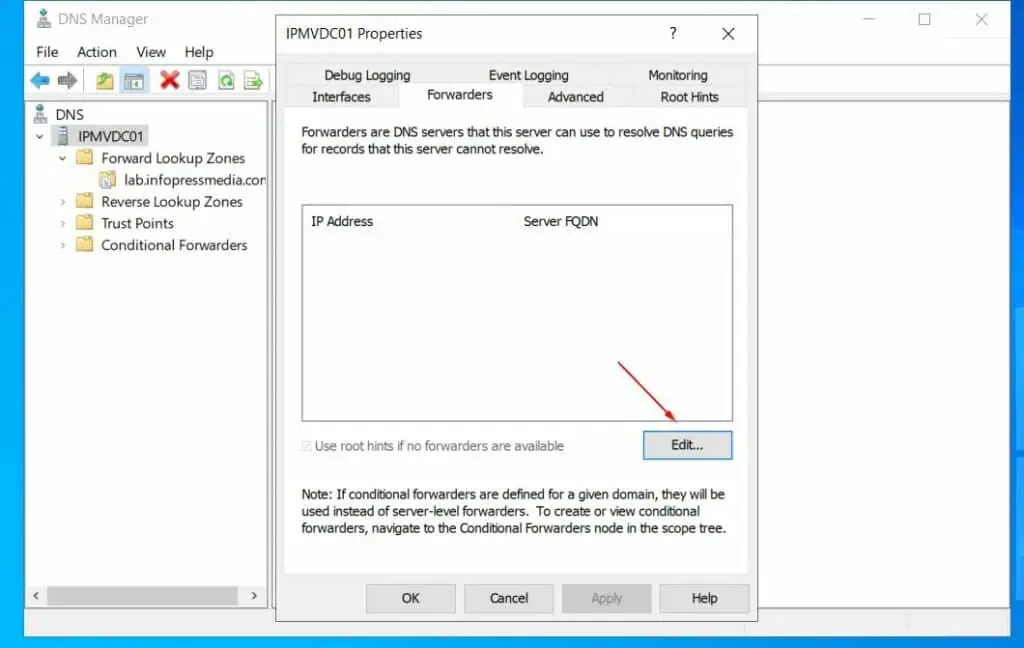
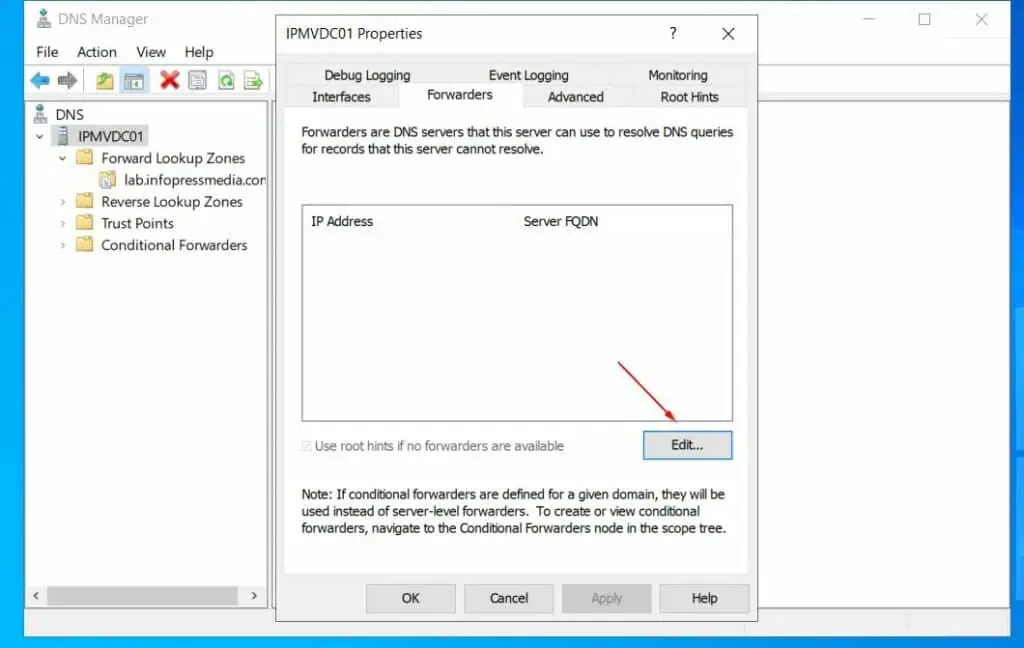
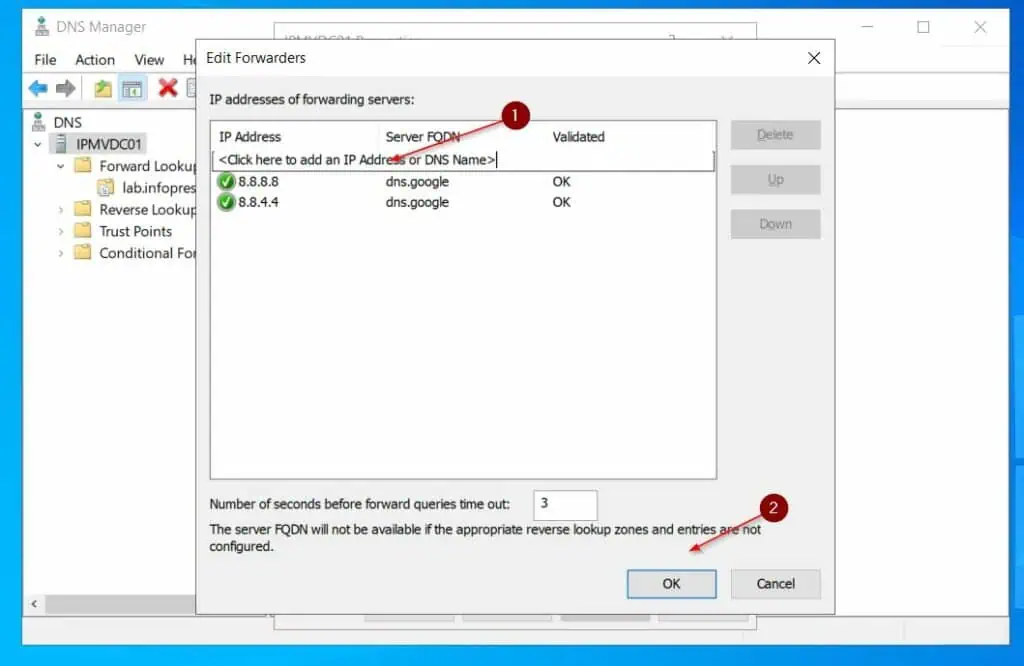
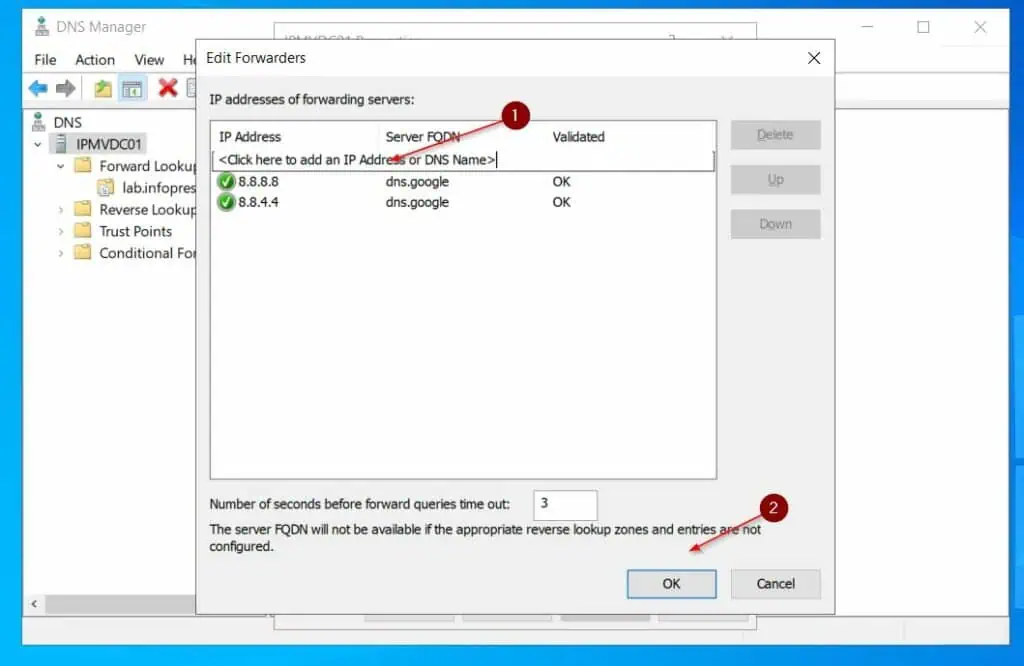
Step 3.4: Configure DNS Interfaces
Click on the Interfaces tab, and select Solely the next IP deal with. After that, examine the IPv4 deal with and uncheck the IPv6 addresses.
To avoid wasting all of the adjustments you will have made, click on OK (backside left of the Properties sheet).
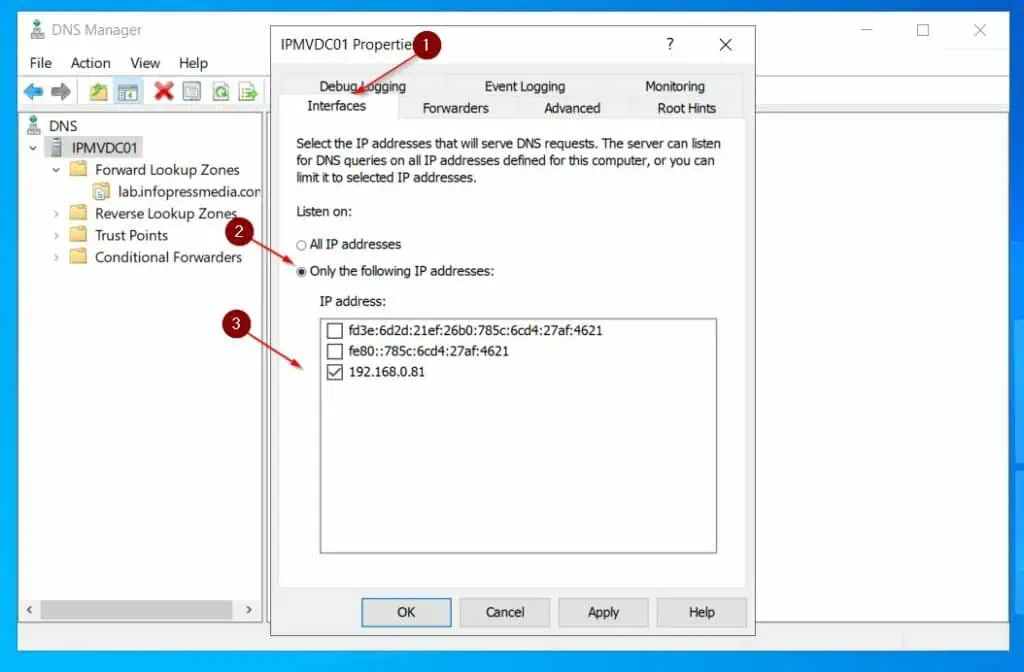
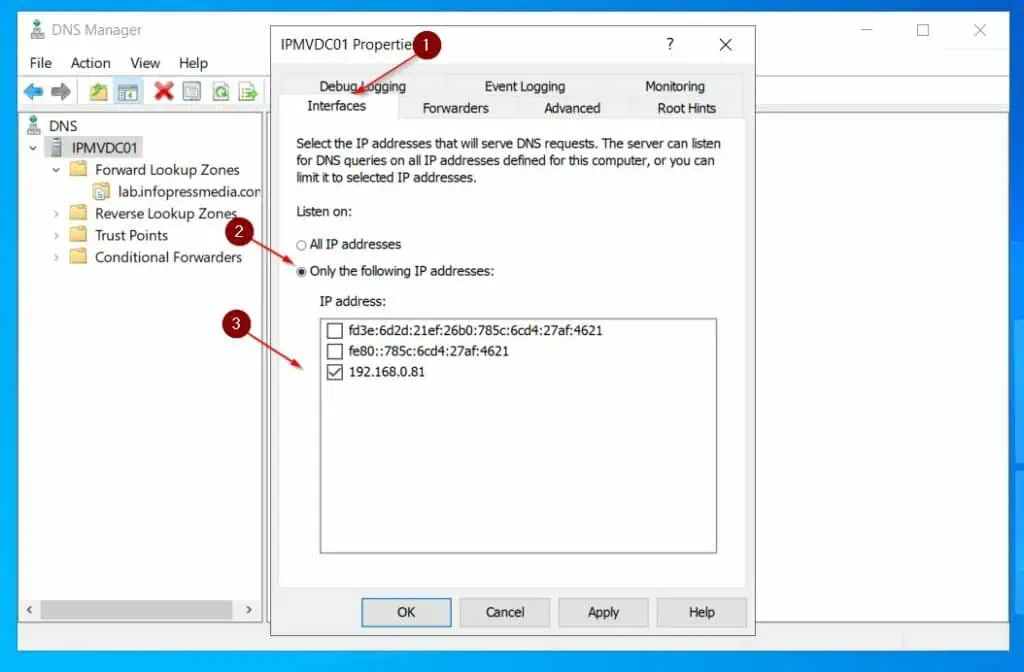
Step 3.5: Create the Server’s Host A Report
- To create a Host A file, right-click the Ahead Lookup zone in DNS Supervisor, and select Host (A or AAA) Report.
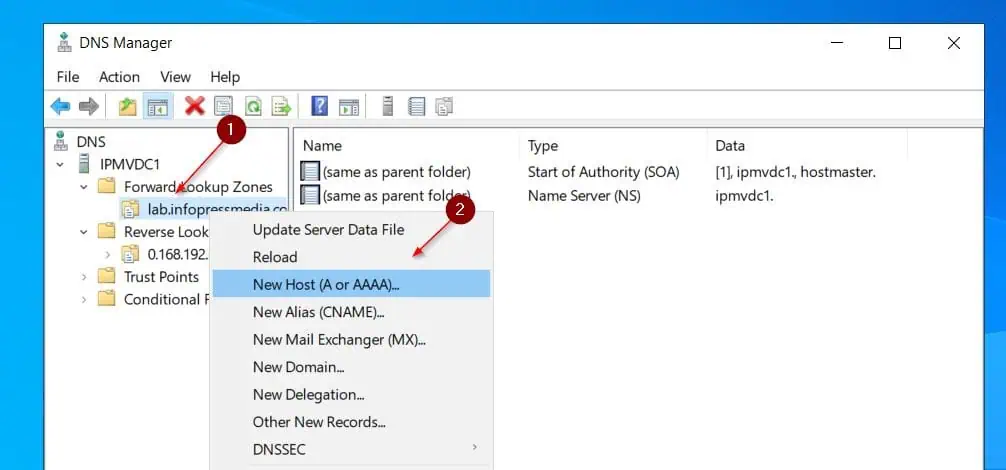
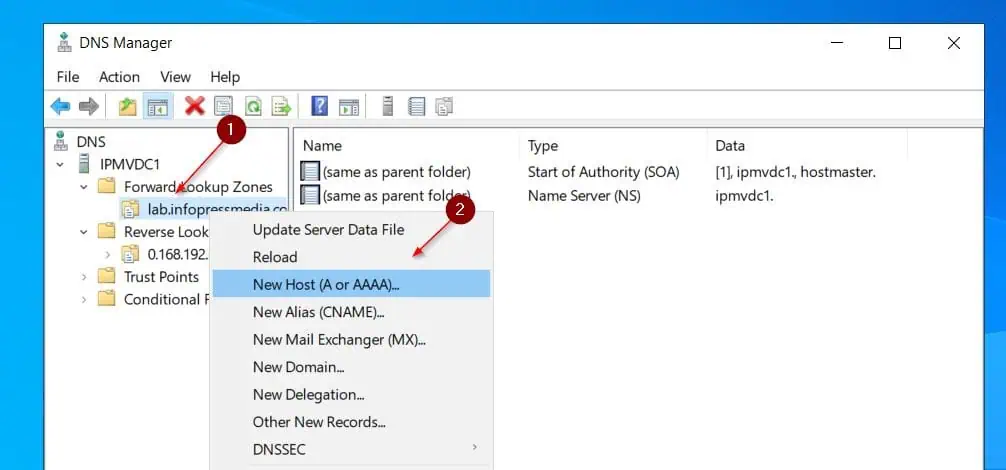
- Then, enter the title and IP deal with of the brand new server – be sure that the Create affiliate pointer (PTA) file checkbox is checked – then, click on Add Host.
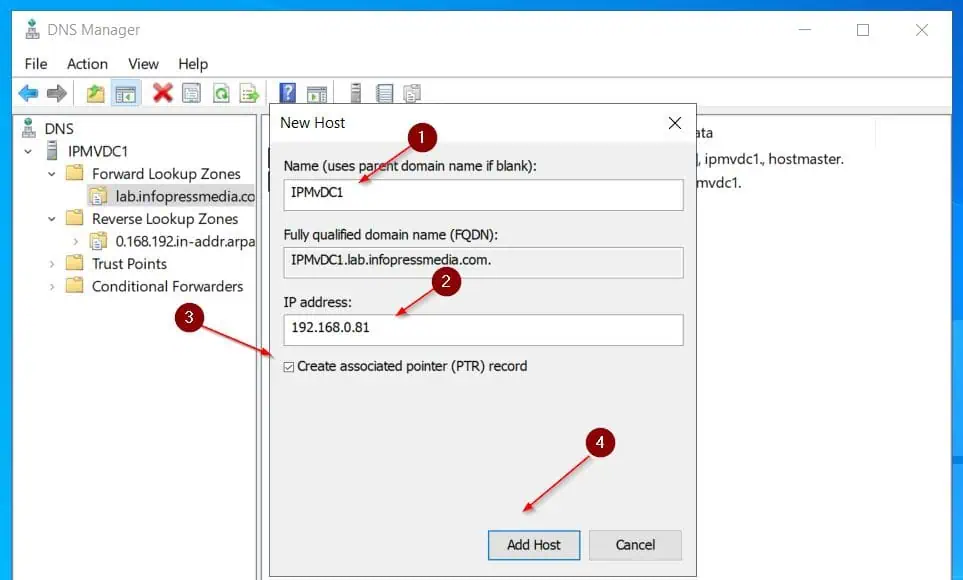
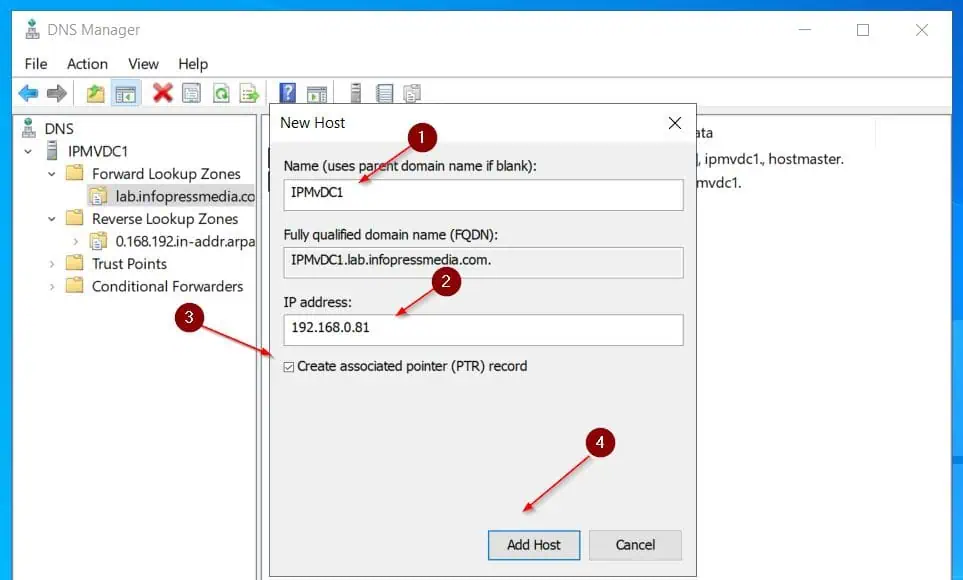
Step 3.6: Configure the Server’s DNS Tackle
To set the server to make use of its IP deal with, open PowerShell as administrator and run this command.
Get-NetAdapter | Set-DnsClientServerAddress -ServerAddresses 192.168.0.81
Step 3.7: Configure Title Servers
- Proper-click the ahead lookup zone and choose Properties.
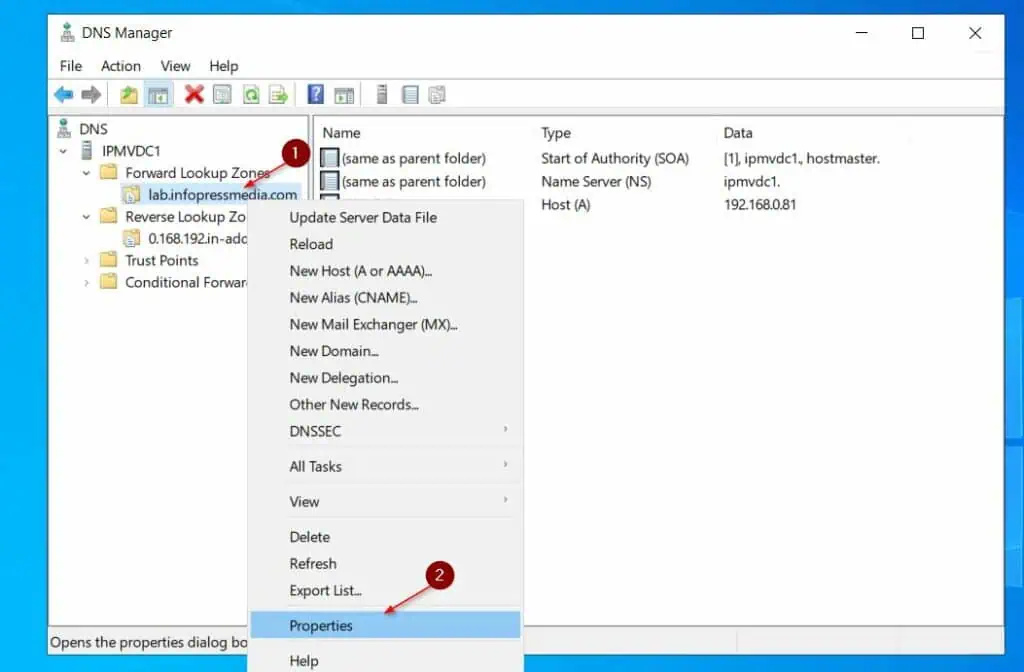
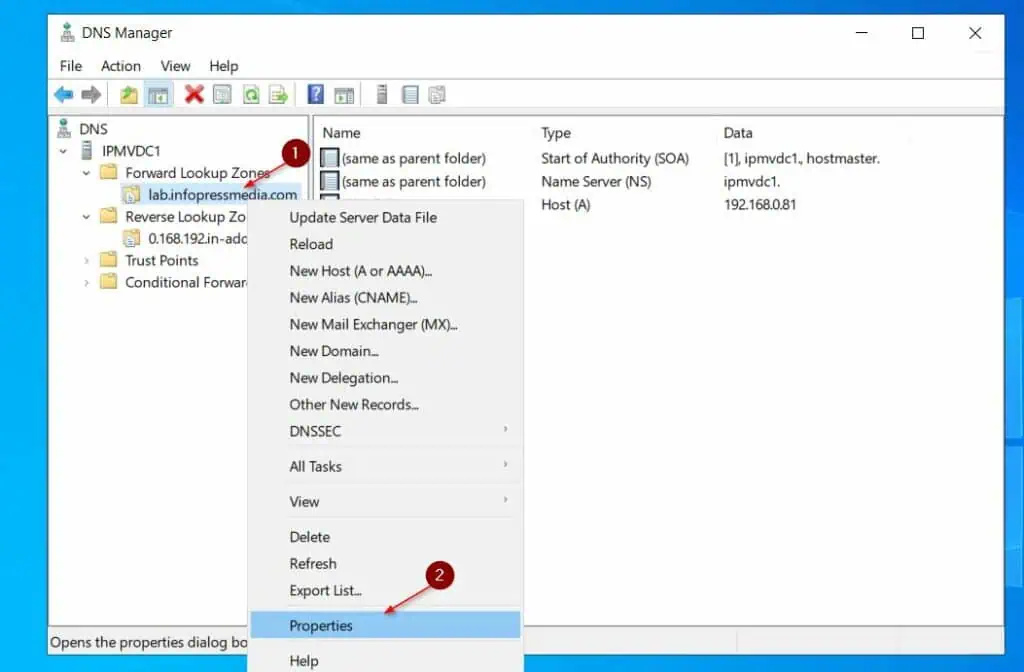
- Click on the Title servers tab, the server must be chosen, and click on Edit. Then, enter the FQDN of the server and click on Resolve – the IP deal with of the server ought to show – click on OK.
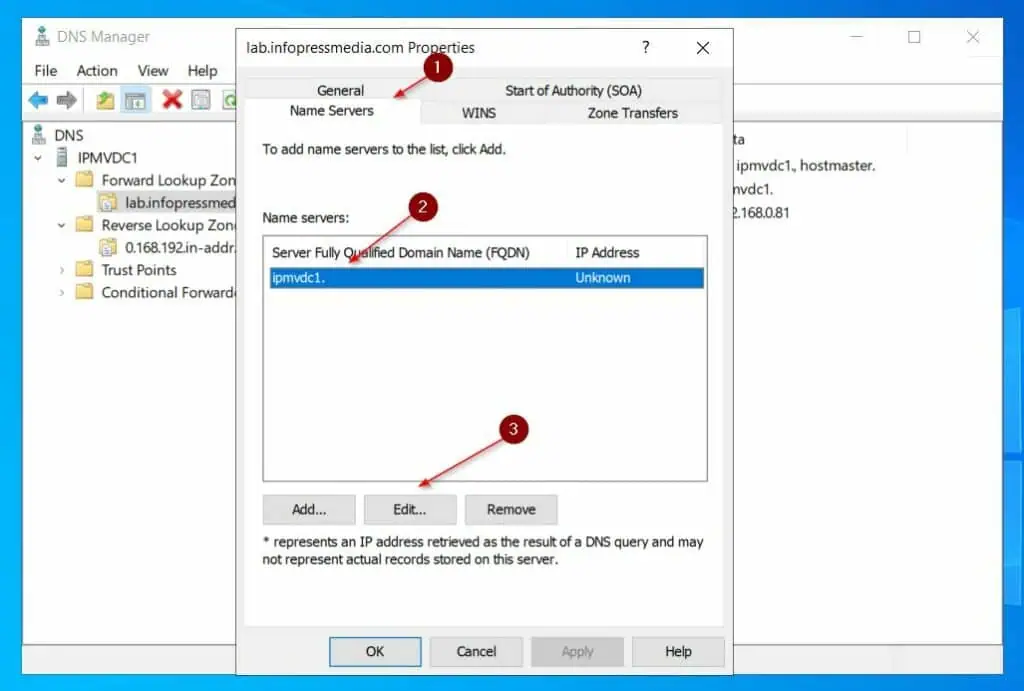
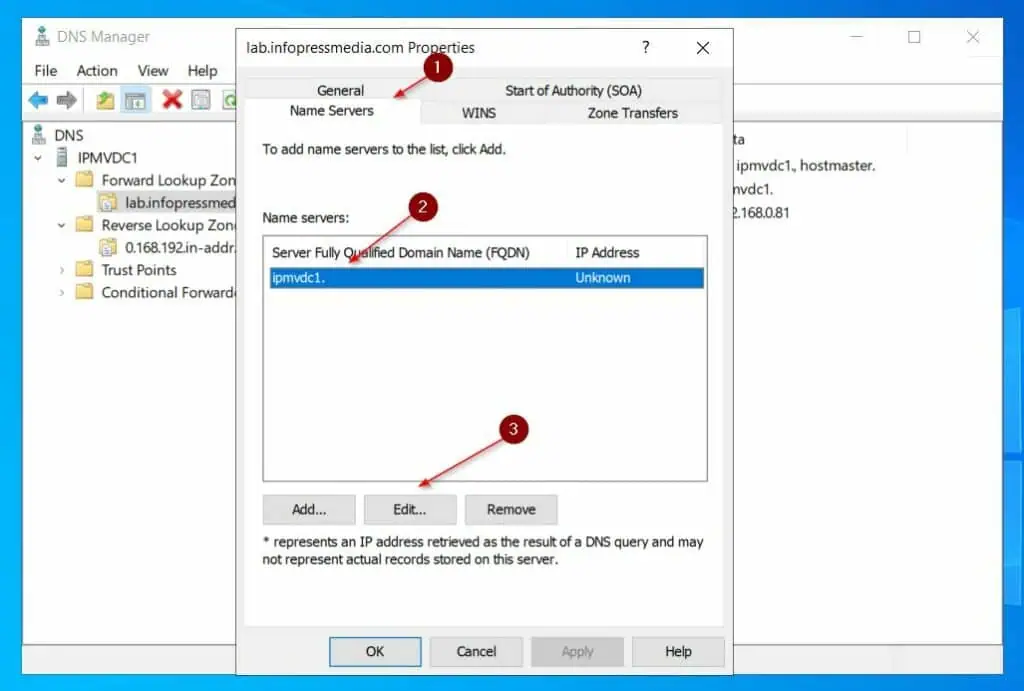
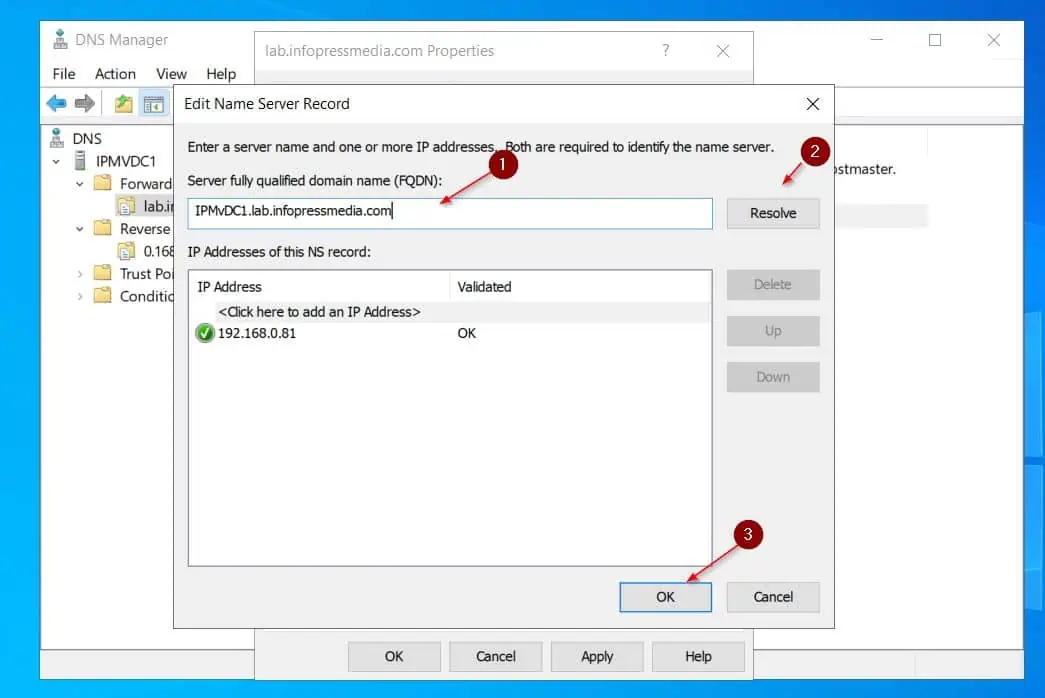
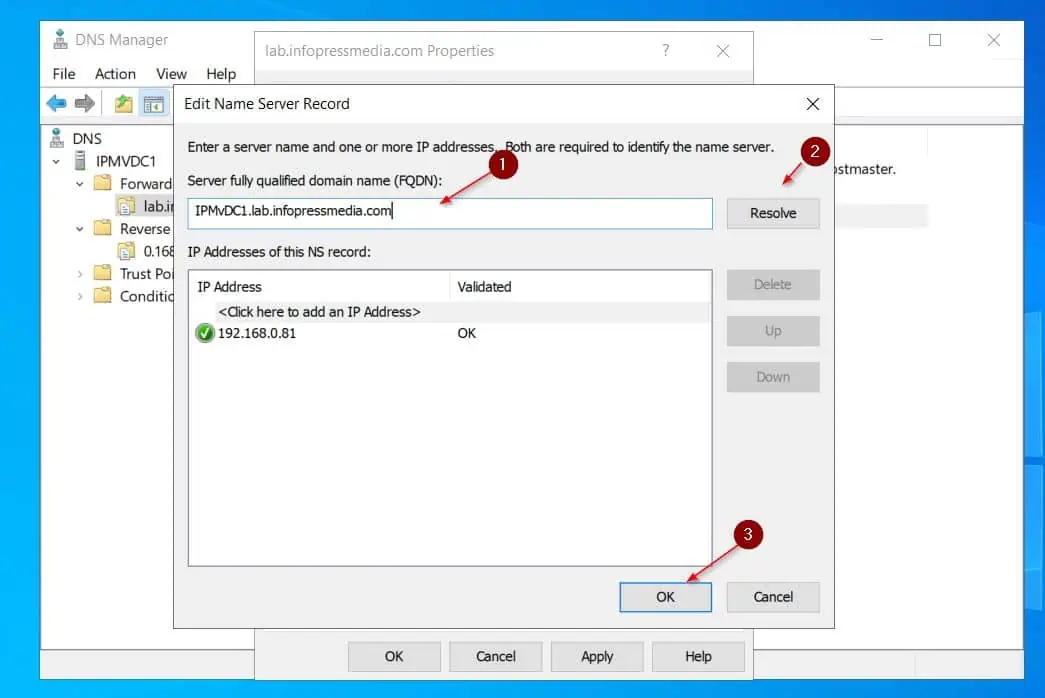
- Click on the Begin of Authority (SOA) tab, then use the Browse button to pick out the server’s title.
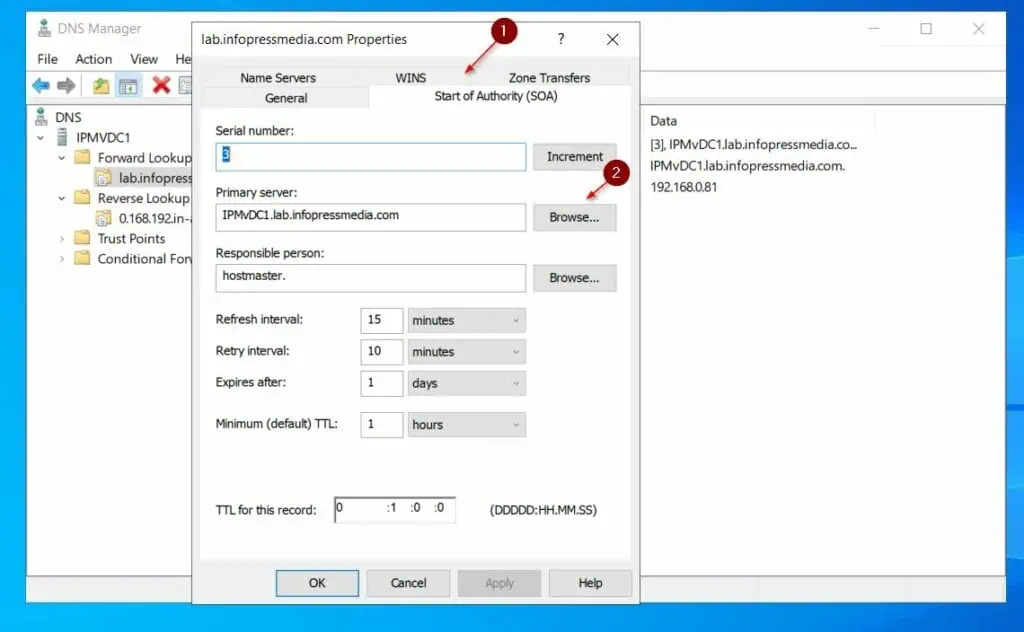
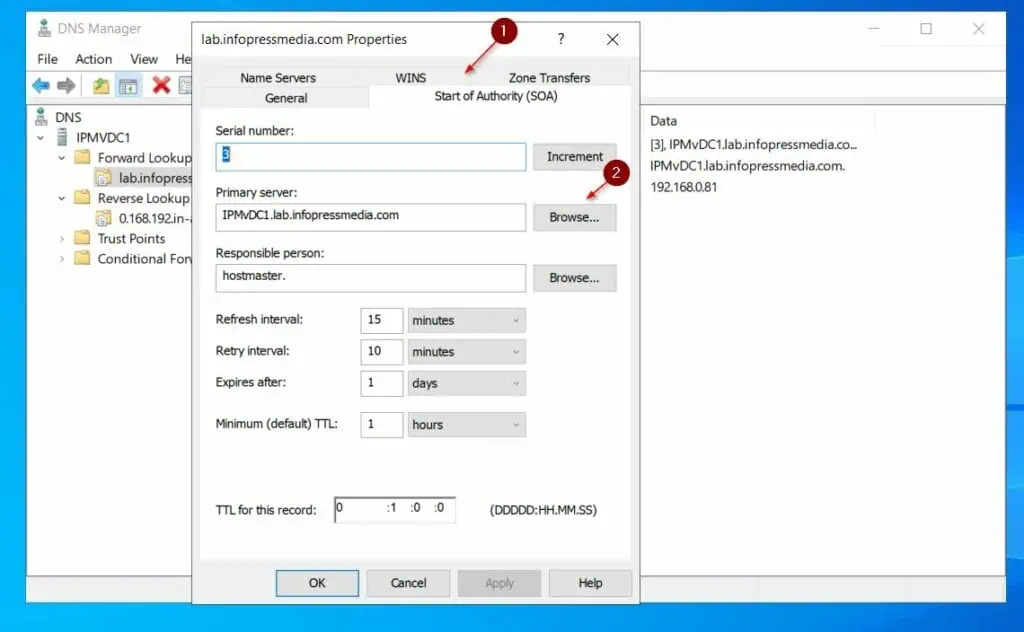
- Lastly, click on OK to avoid wasting the adjustments and shut the zone’s properties sheet. If prompted to verify that you simply need to delete the unique file, click on Sure.
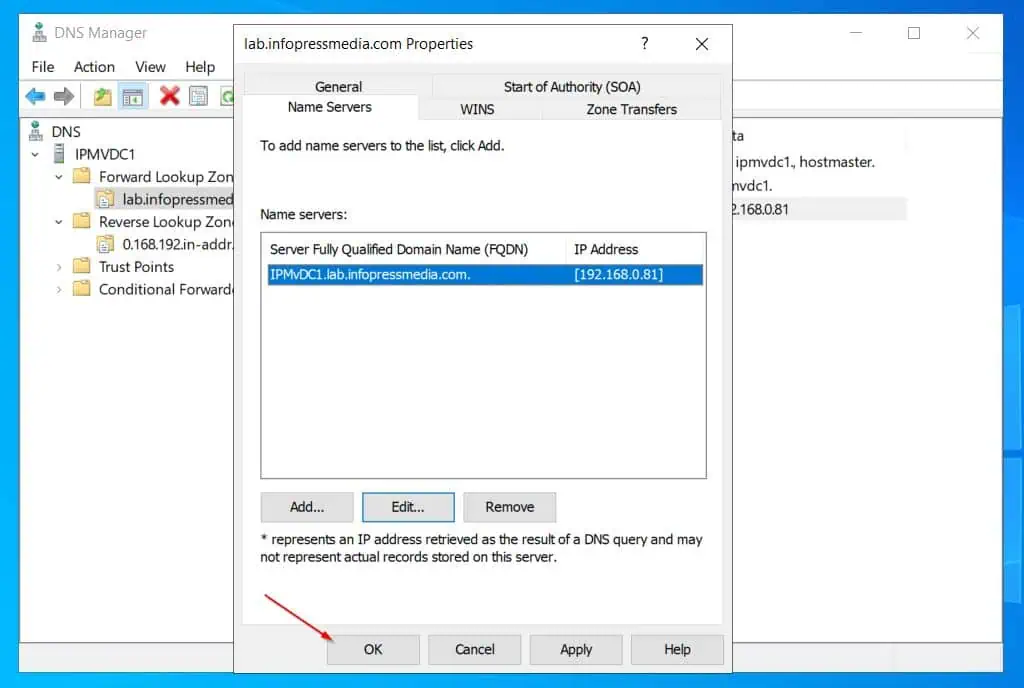
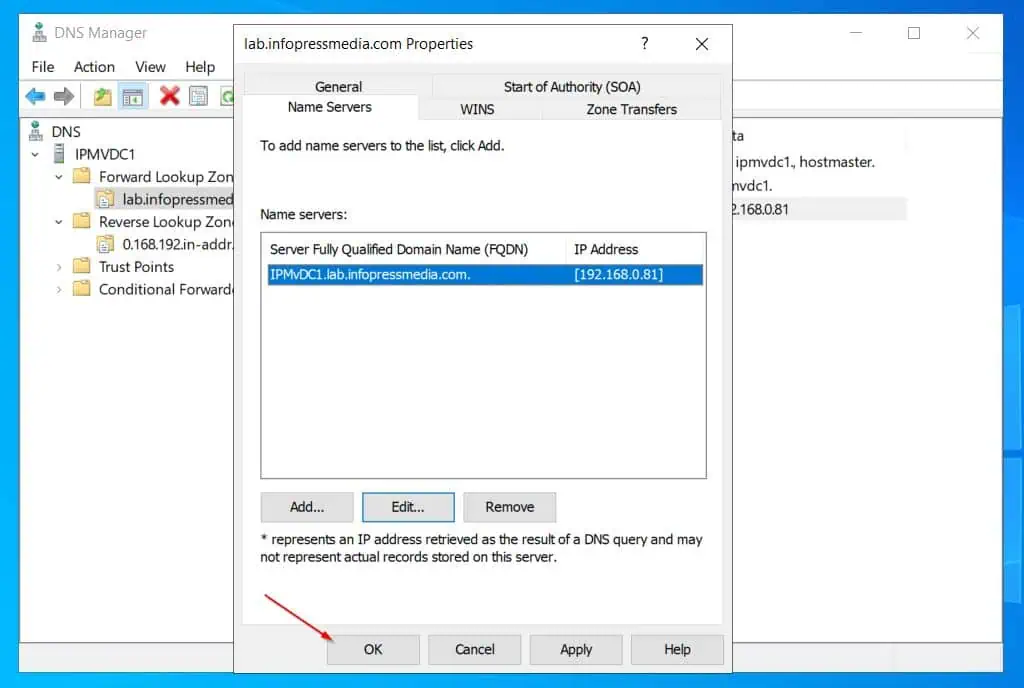
Step 4: Create an Lively Listing Area
- Open Server Supervisor, then, click on the post-installation activity icon and choose Promote this server to a site controller.
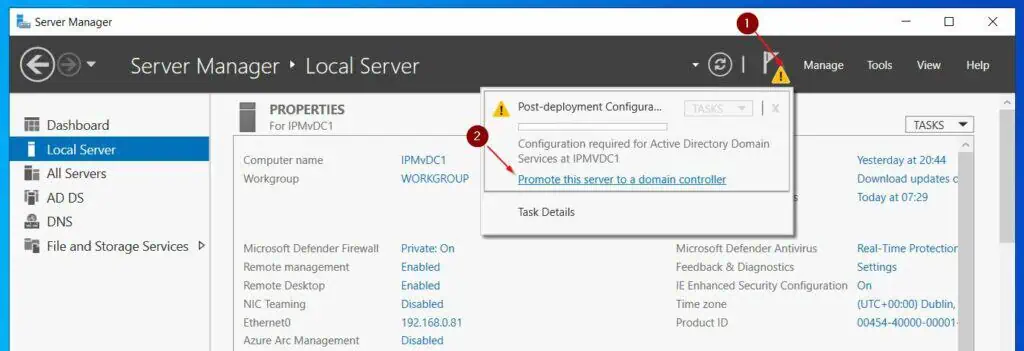
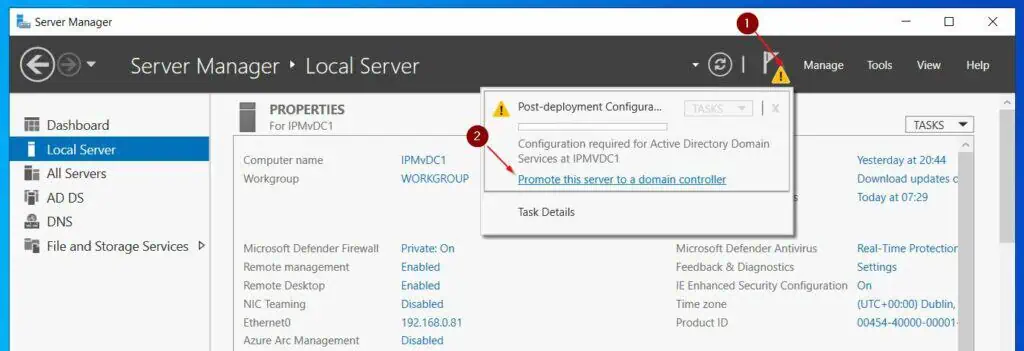
- Then, first web page of the wizard, choose the Add a brand new forest possibility and enter the Forest root area – the area title you need to configure. After that, click on Subsequent to load the subsequent web page.
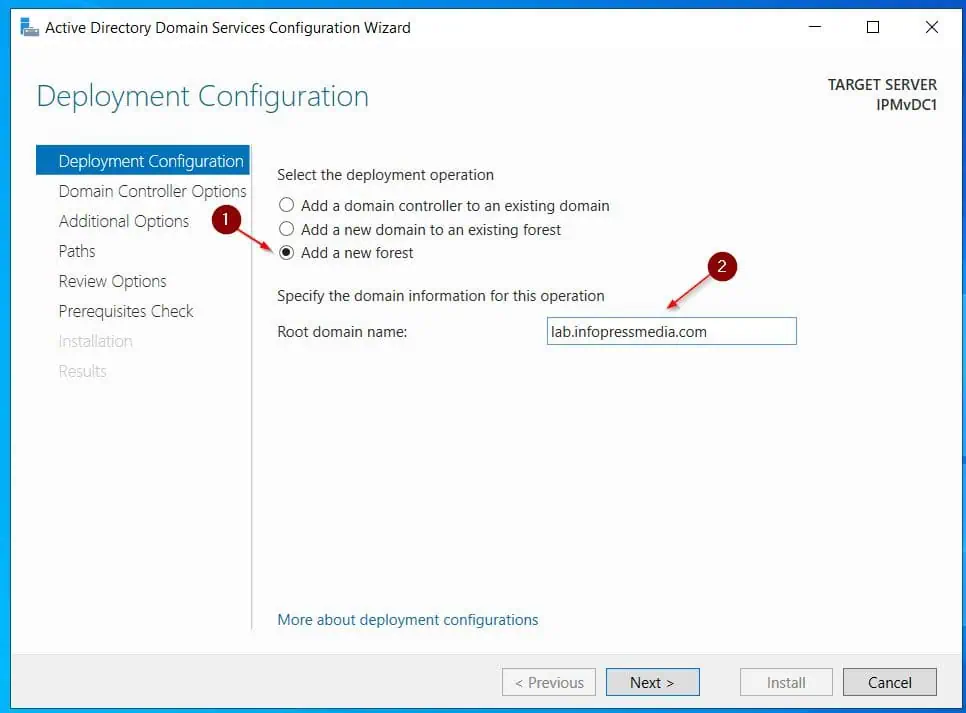
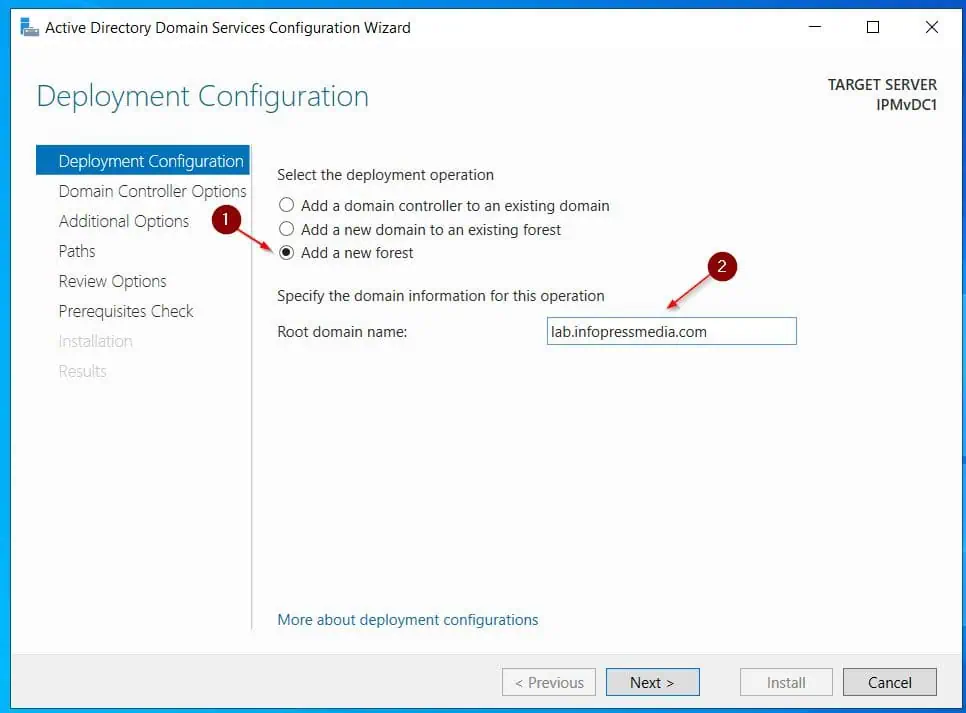
- Enter the password of the area’s administrator account.
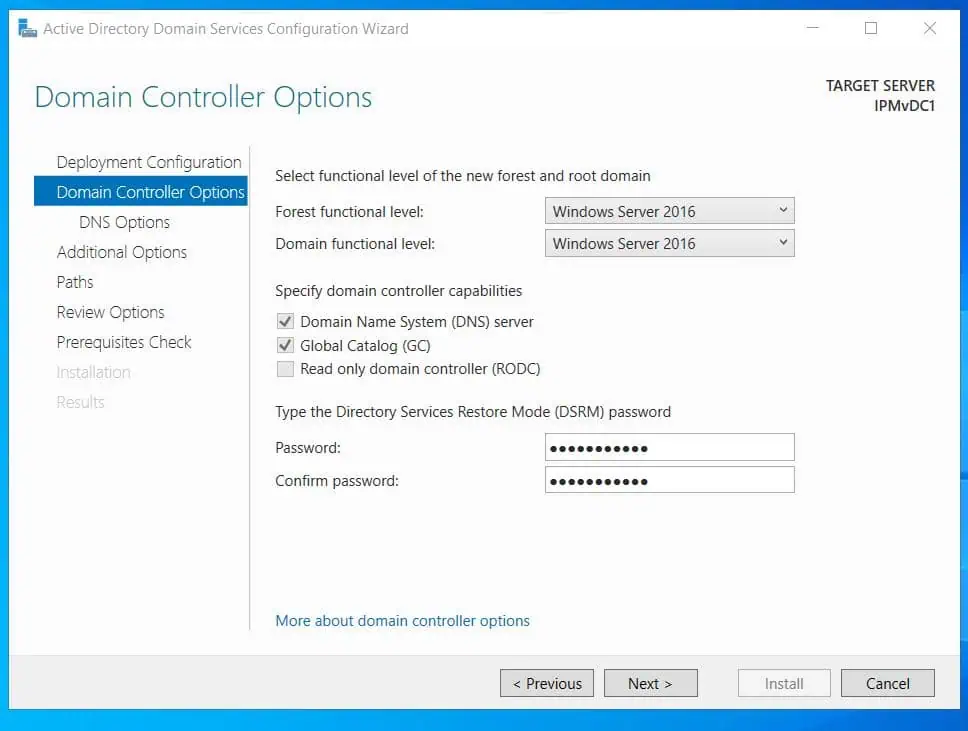
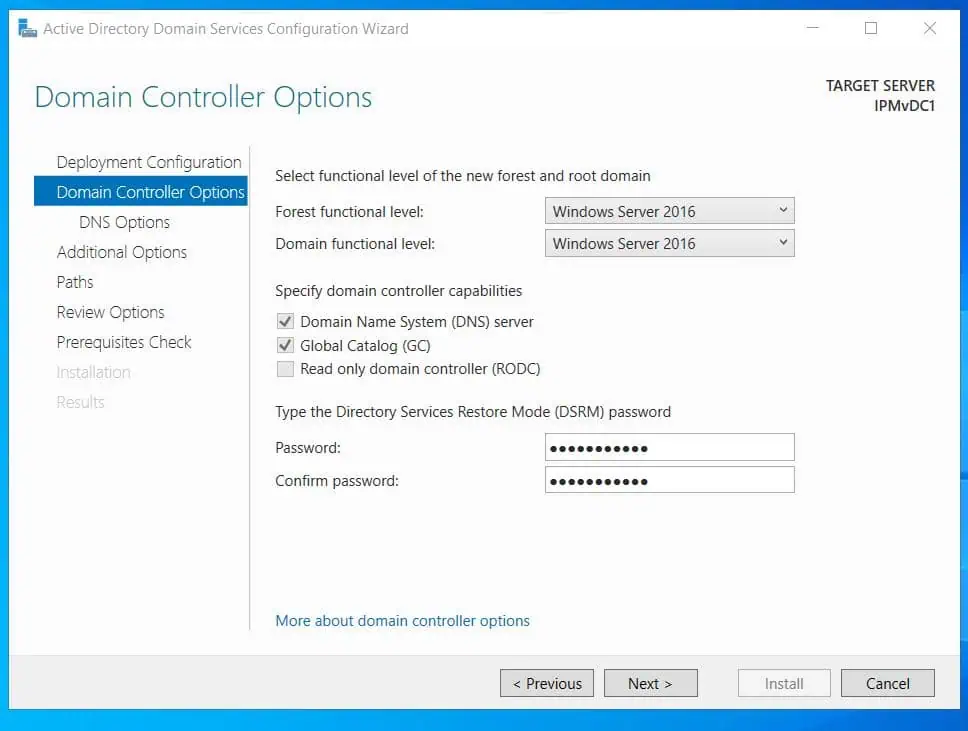
- On the DNS Choices web page, ignore the zone delegation warning and click on Subsequent. On the Extra Choices web page, the NetBIOS title will probably be chosen mechanically.
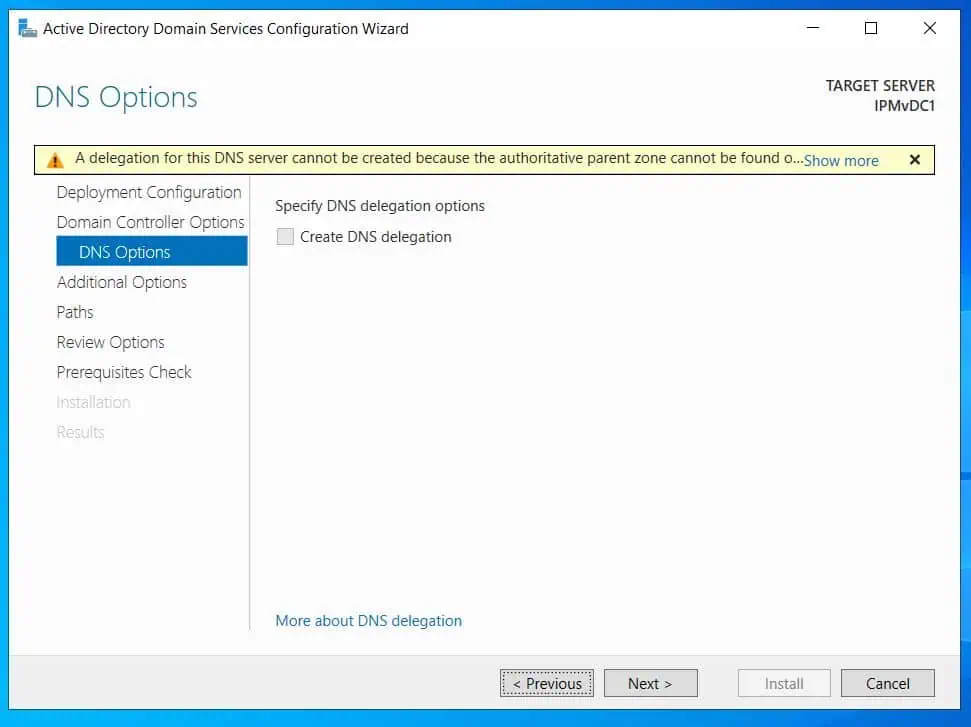
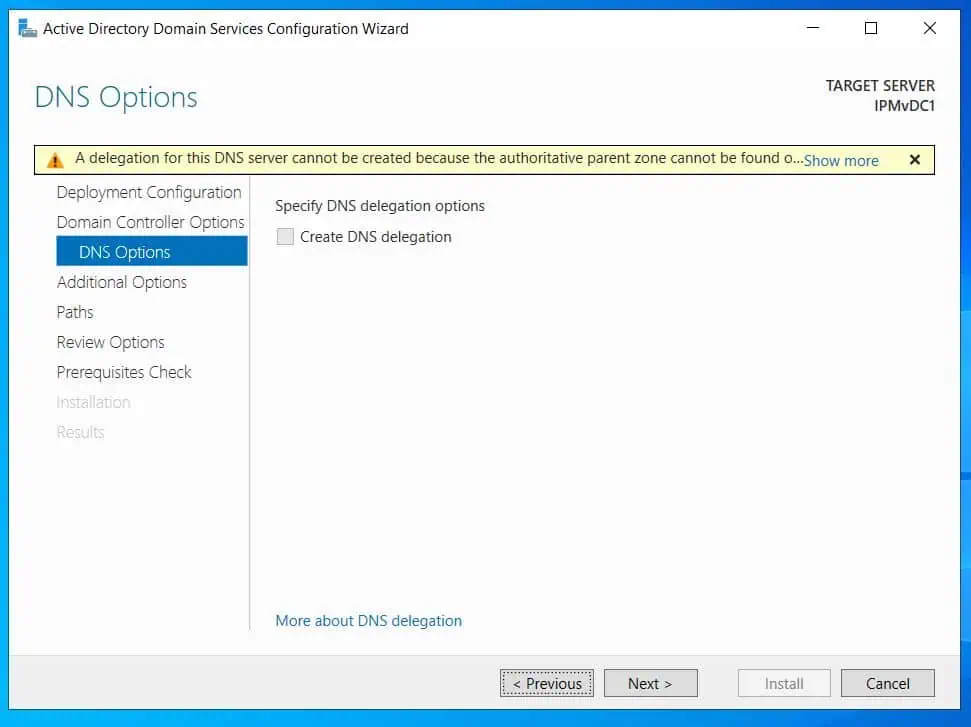
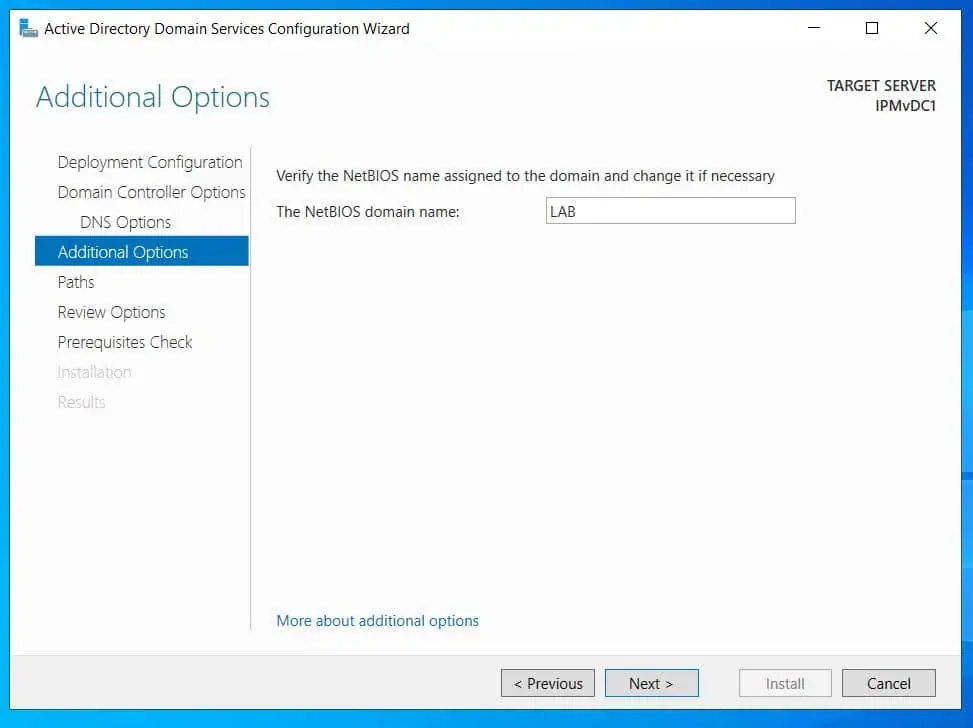
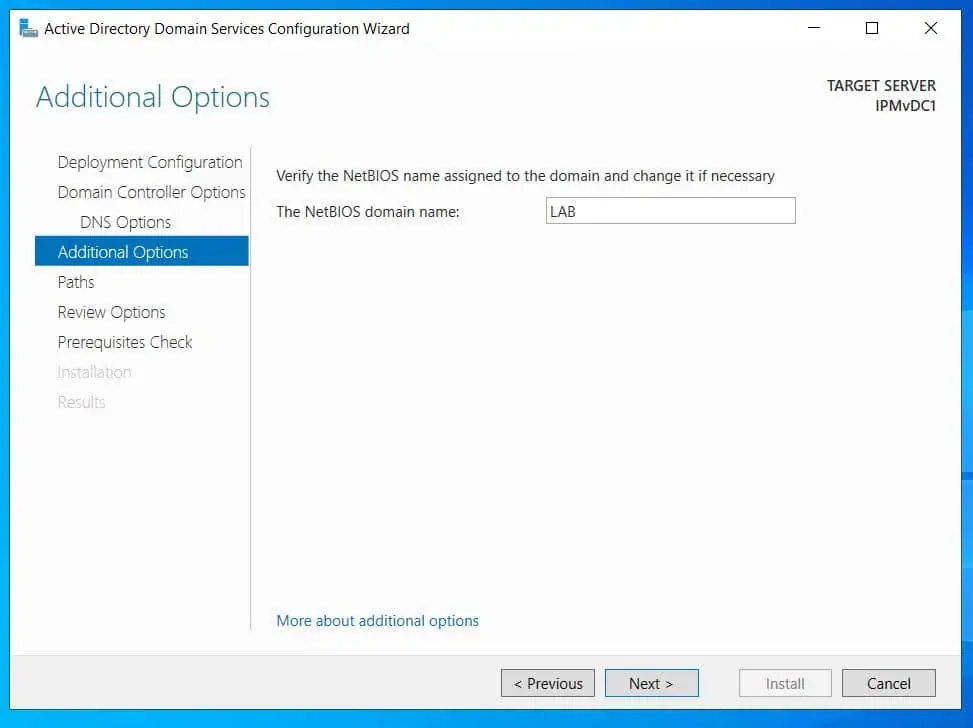
- Settle for the default paths for the Database, Log recordsdata, and SYSVOL folders.
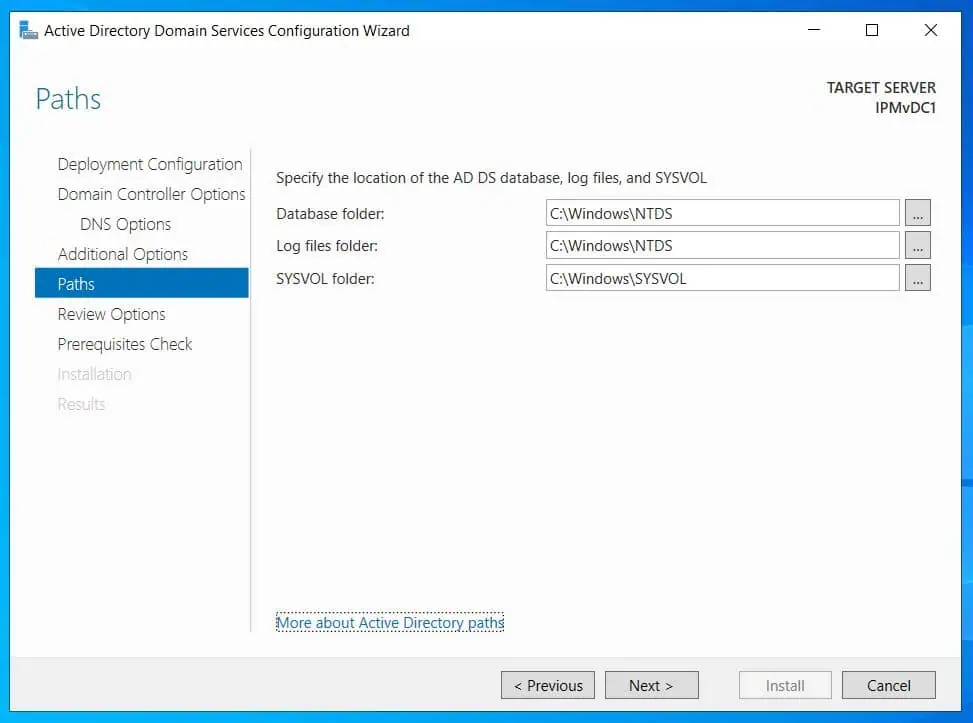
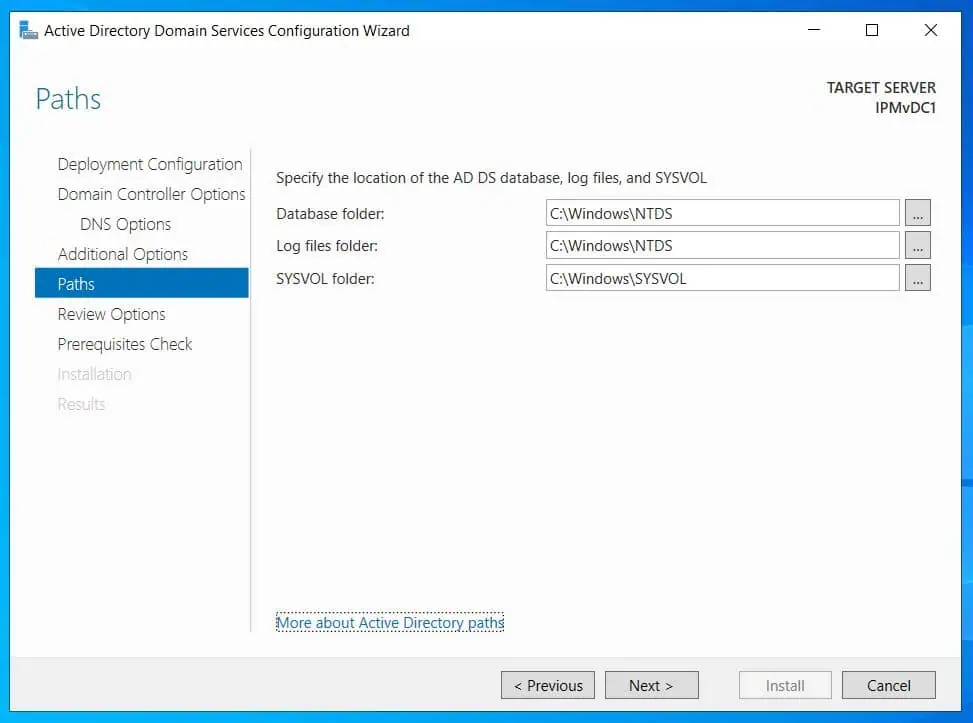
- Overview your picks and click on Subsequent – the wizard will run pre-promotion checks. If all prerequisite checks move, click on Set up and look forward to the server to be promoted to a DC.
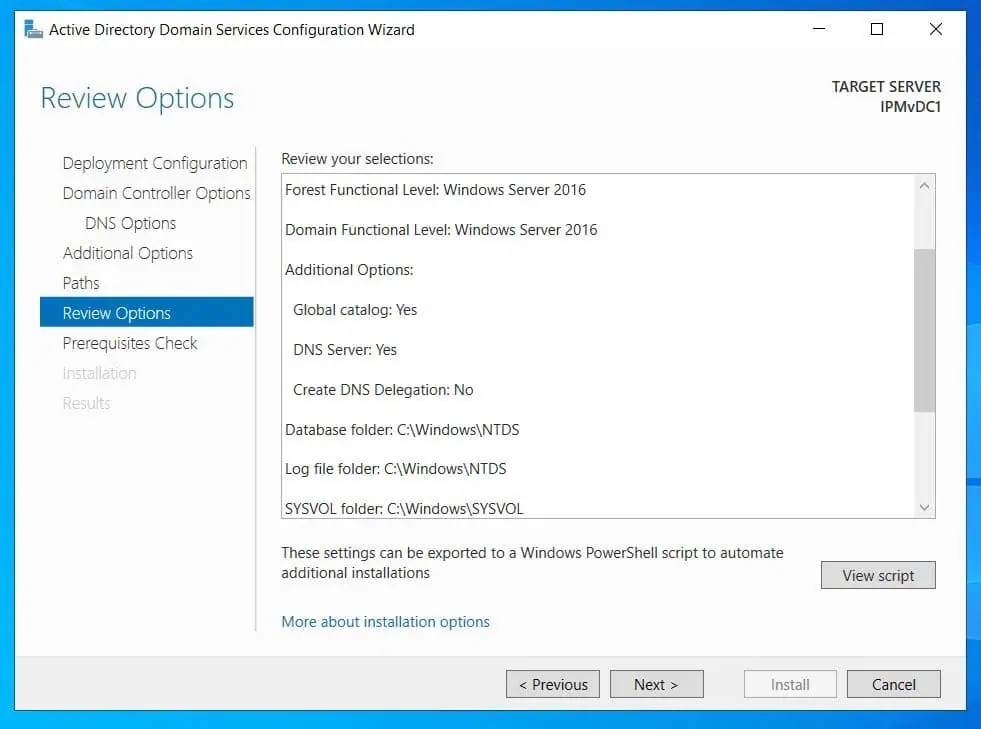
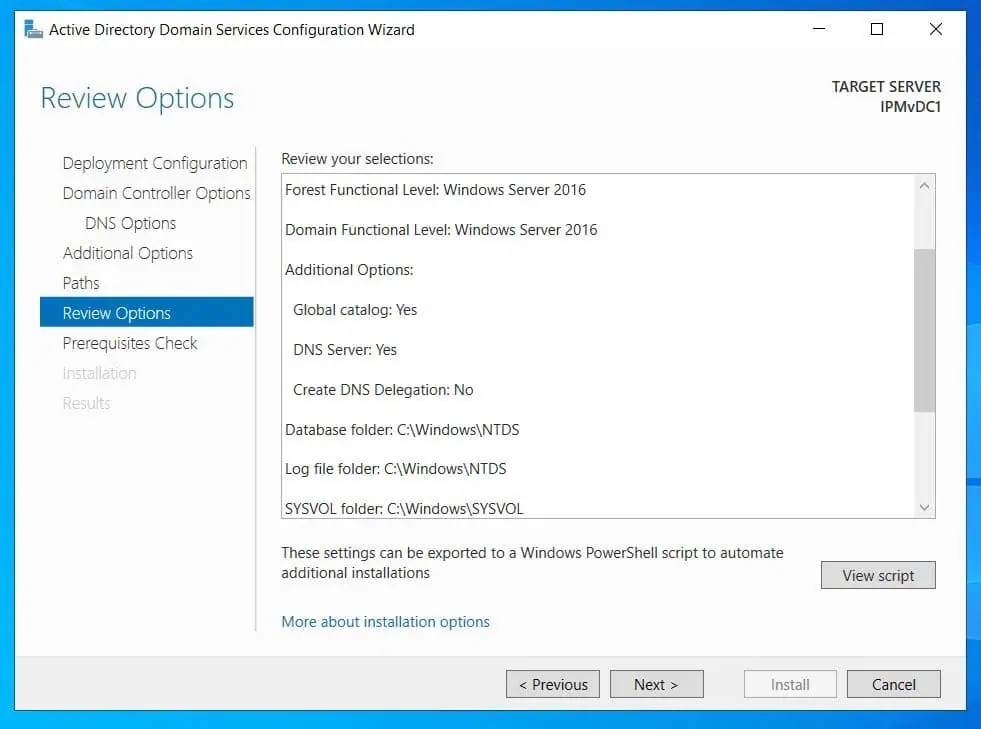
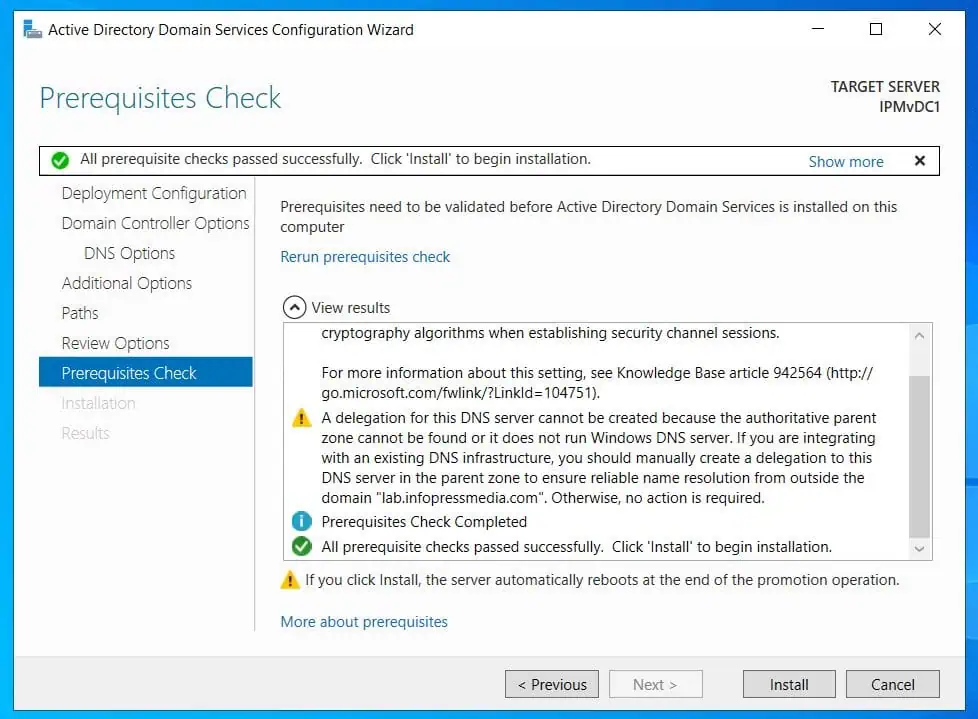
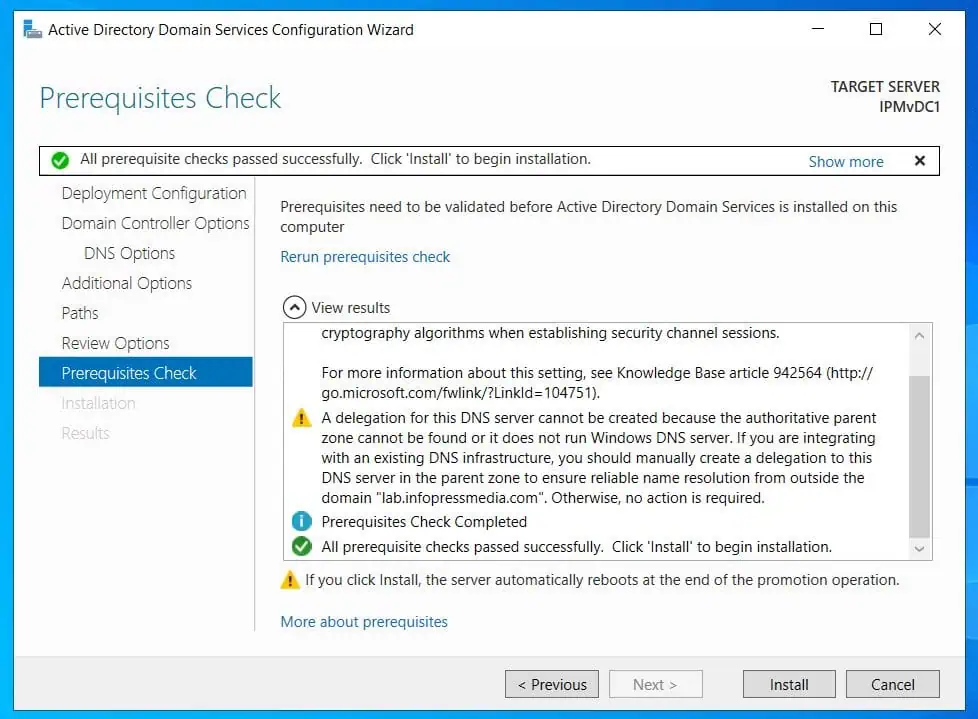
Step 5: Reconfigure the DNS Zone
After deploying Advert, it’s essential to reconfigure the DNS zone sort to an Lively Listing-integrated zone, and carry out another configurations.
Observe the steps under to finish these duties.
- Open the DNS supervisor, then right-click the ahead lookup zone you created earlier and choose Properties.
- On the Normal tab, click on the Change button, subsequent to the zone Kind.
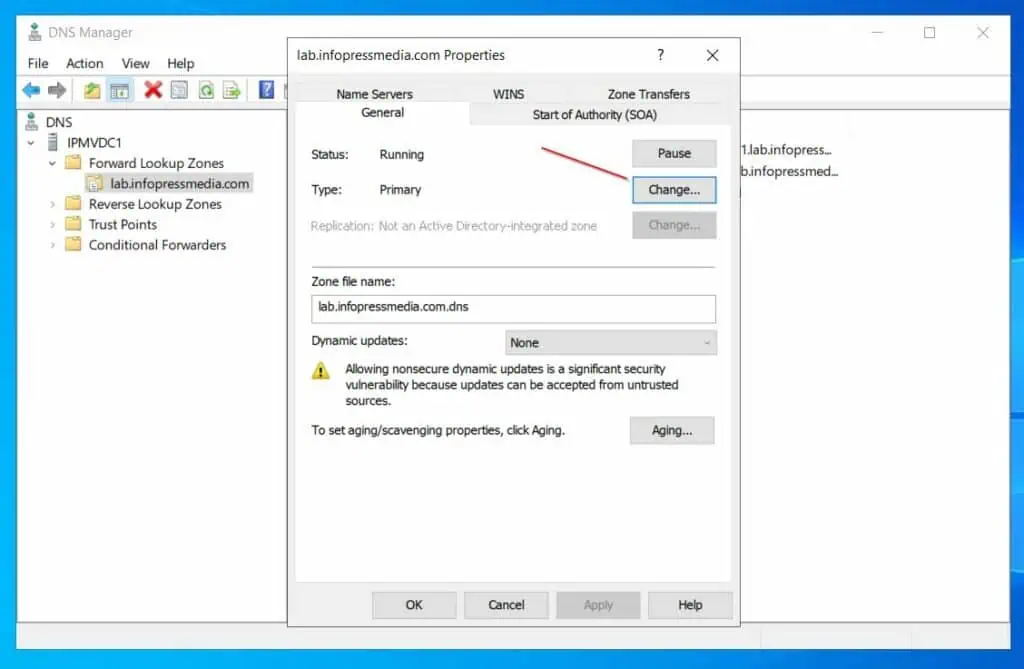
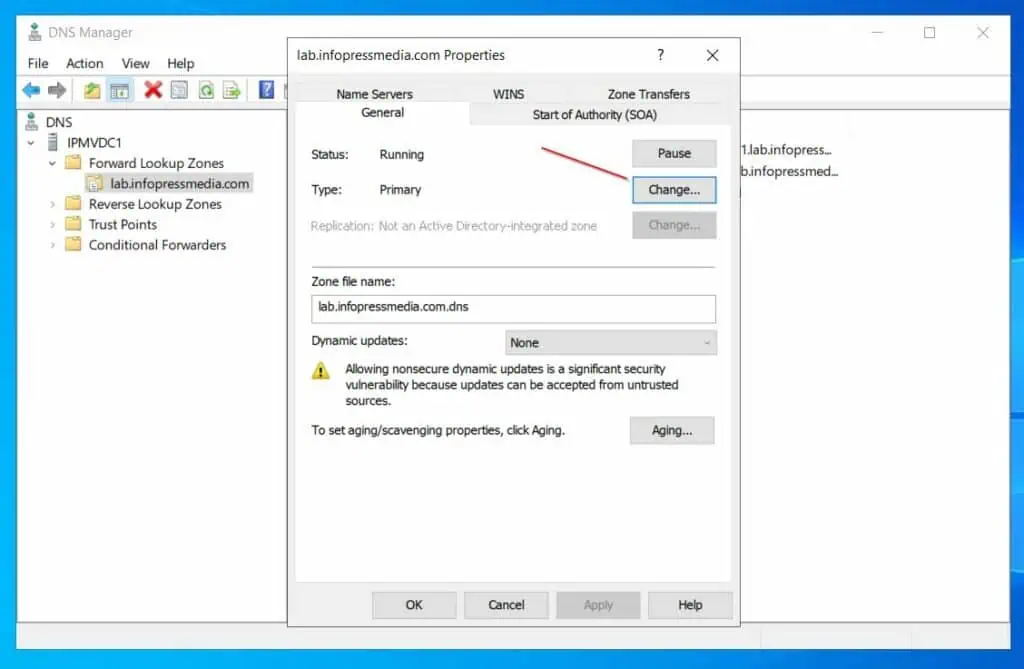
- Then, on the Zone Kind pop-up, examine the “Retailer the zone in Lively Listing” checkbox and click on OK. Click on Sure to verify the motion.
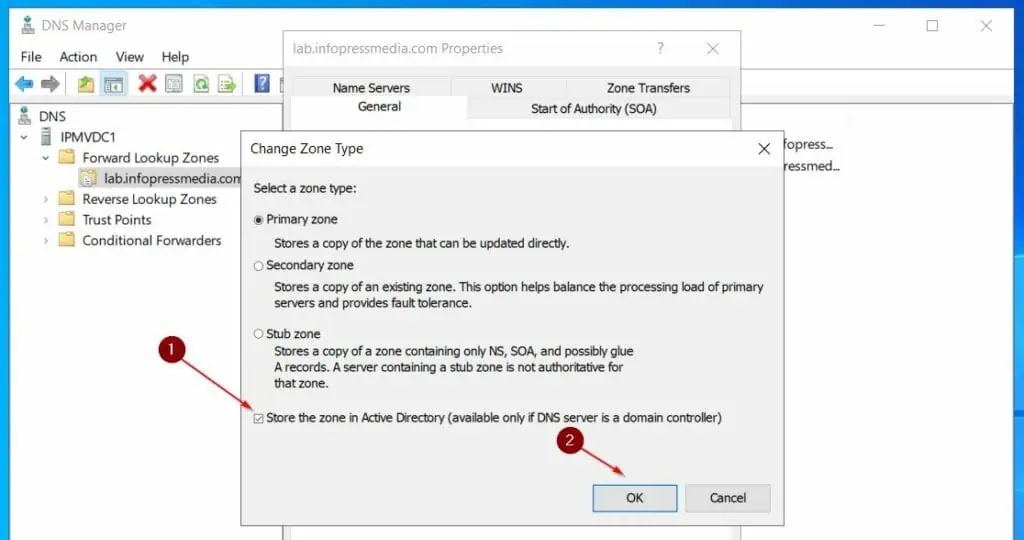
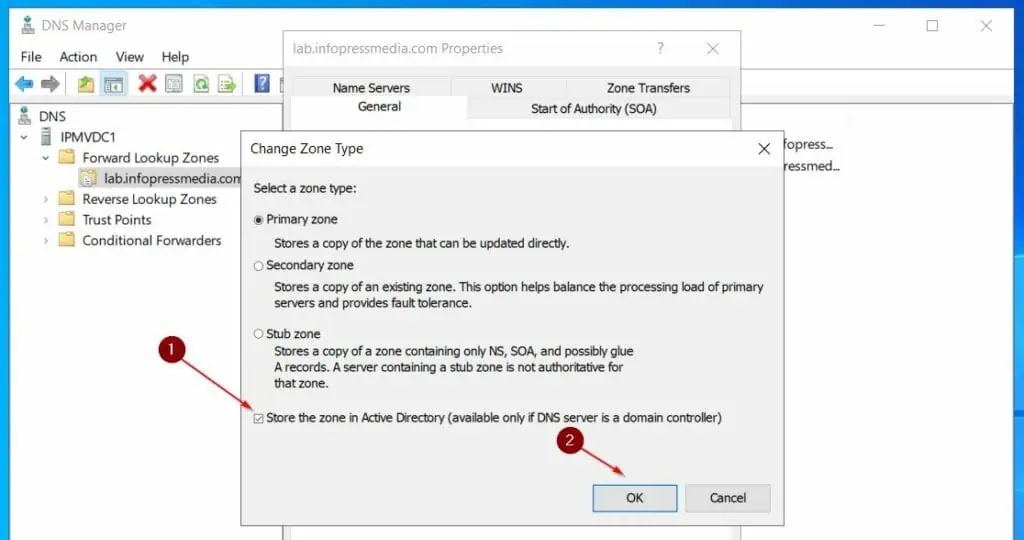
The zone sort will now change into Lively Listing-integrated and Replication will probably be set to All DNS servers within the area.
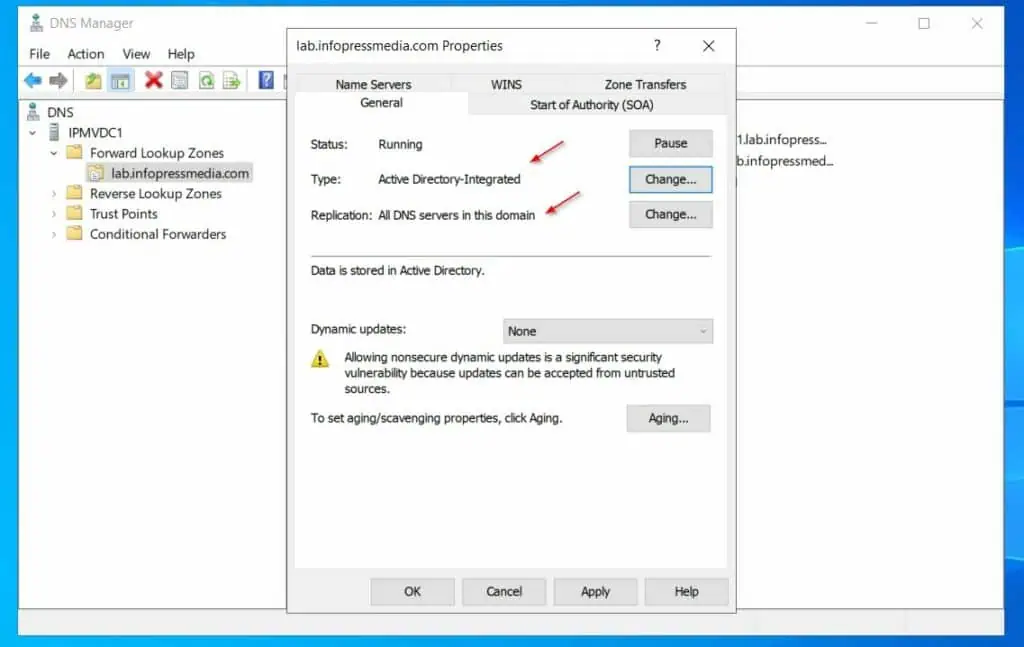
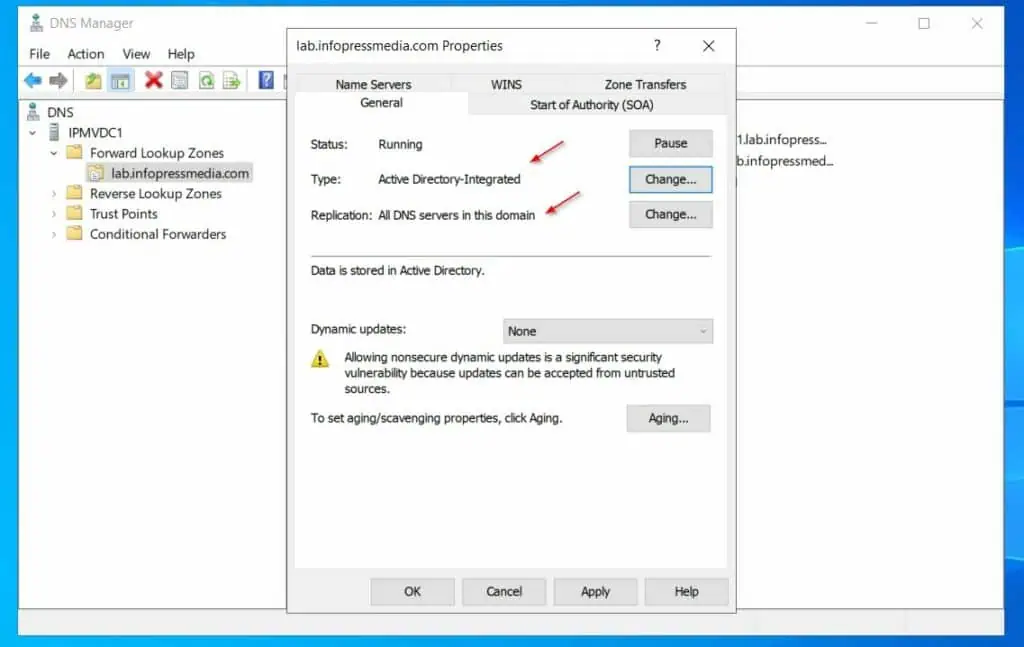
The ultimate step is to configure the zone to permit solely Safe Dynamic updates. To alter the settings, click on the Dynamic updates drop-down and select Safe solely.
Lastly, to avoid wasting your adjustments and shut the zone’s properties sheet, click on OK.
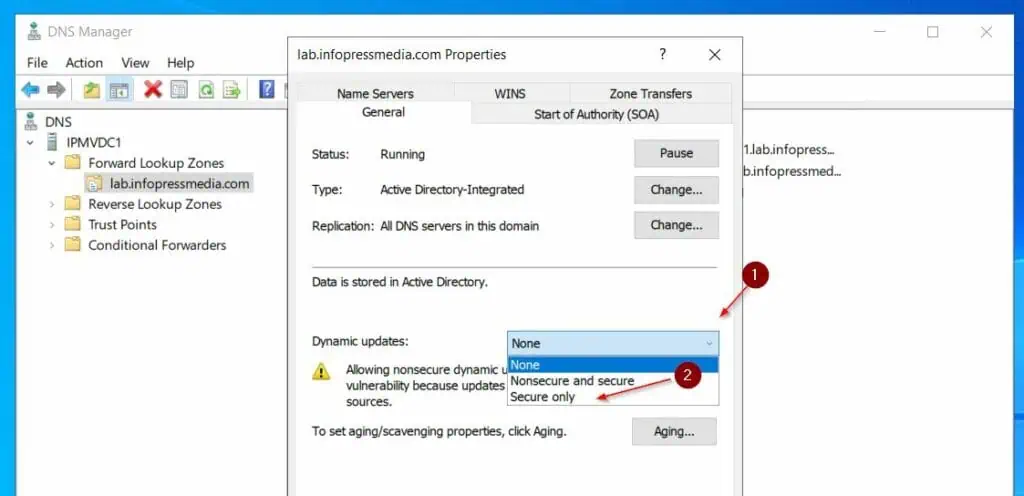
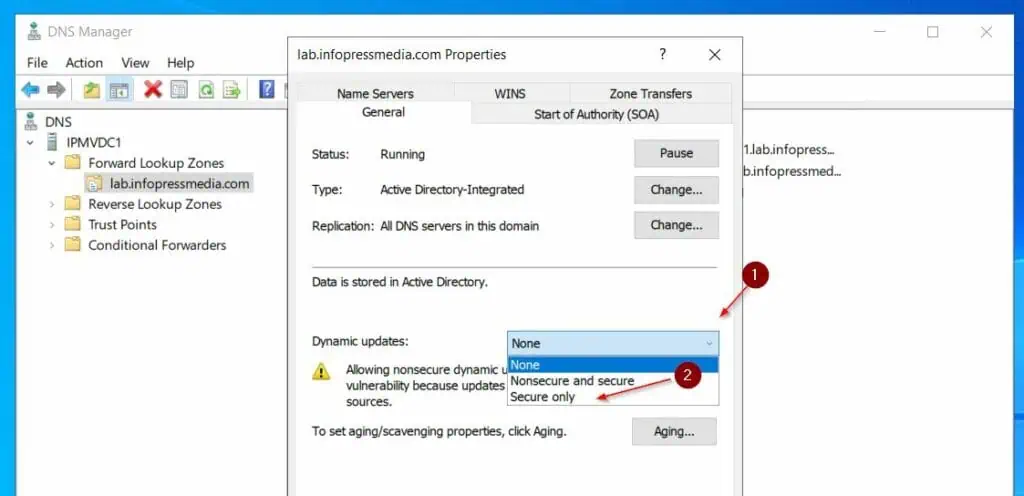
Repeat the steps on this part for the Reverse Lookup zone.
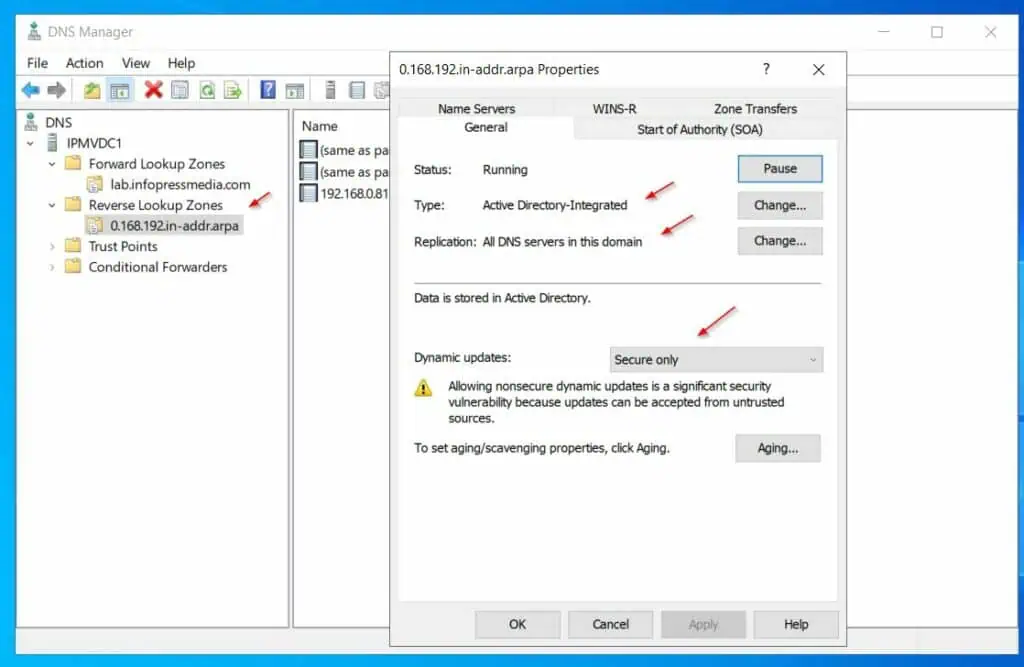
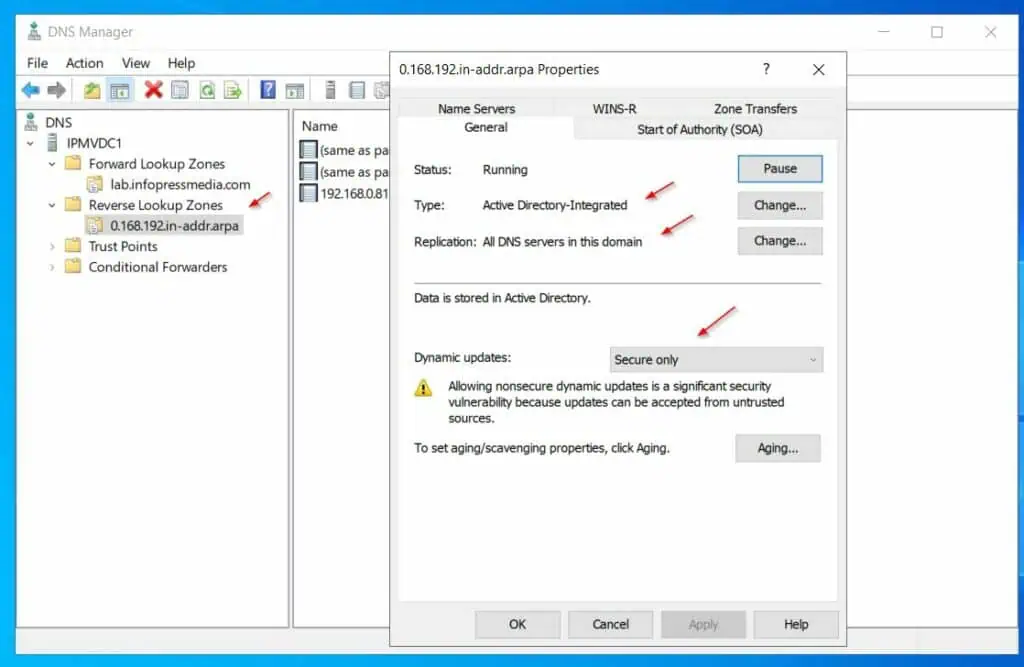
The steps on this part modified the DNS zone sort from Main to Lively Listing-integrated. Secondly, the zone is ready to copy to all DNS servers within the area – which is the default and really useful configuration for AD-integrated zones.
Lastly, we arrange the zone to permit solely Safe Dynamic updates. This permits domain-joined computer systems to replace their IP addresses within the DNS zone – it’s the really useful setting for Lively Listing-integrated DNS zones.
Step 6: Add the Area to the DNS Zone
For computer systems on the community to have the ability to be part of the area, it’s essential to add it as a file on the DNS zone. To do that:
- Proper-click the zone and select New Area.
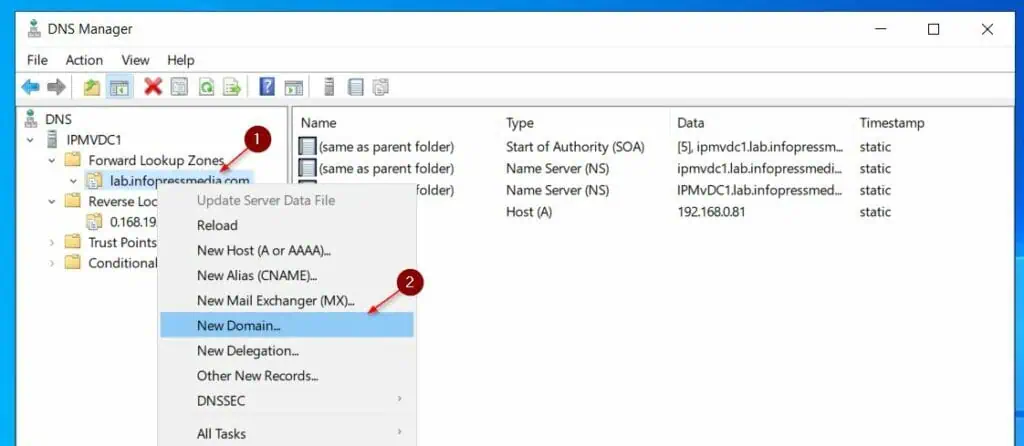
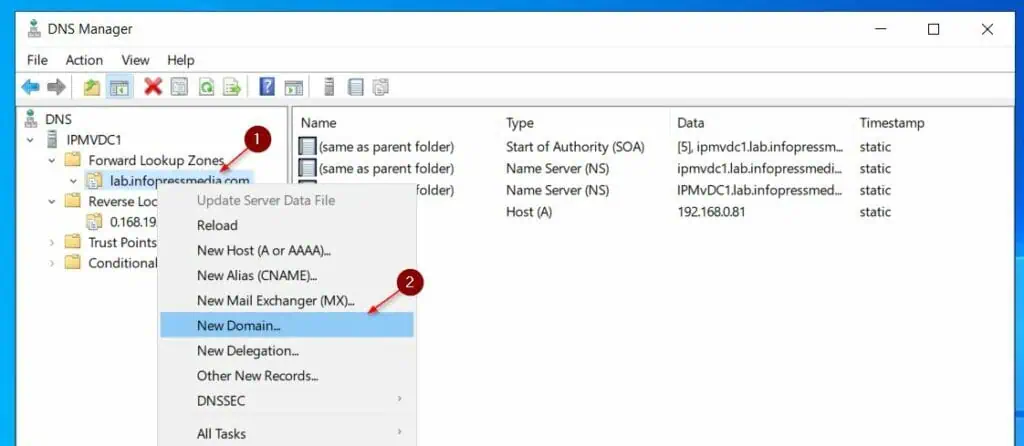
- Then, enter the FQDN of the area and click on OK.
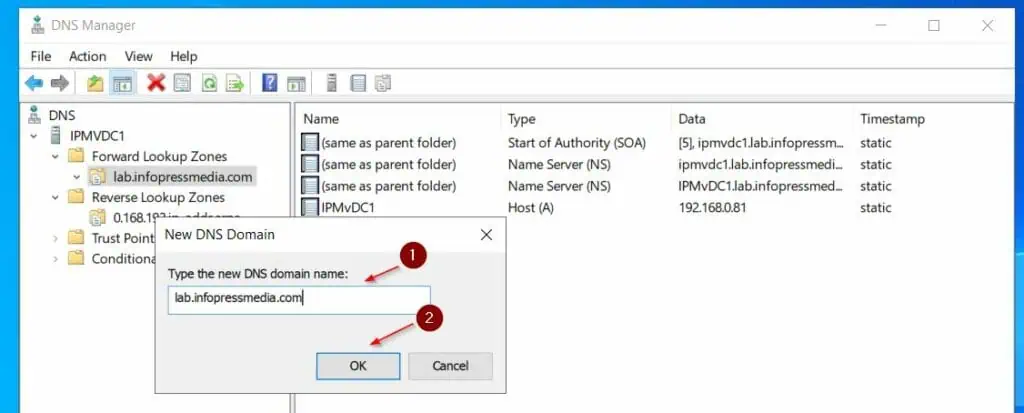
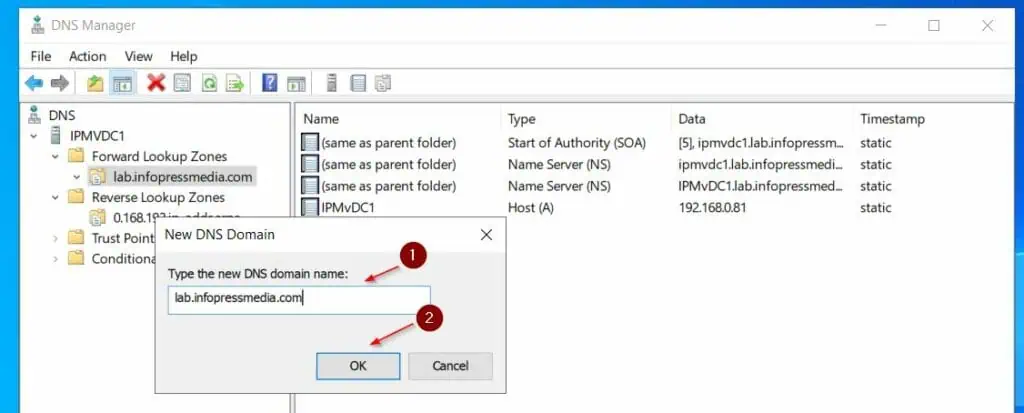
After including the Area to the DNS zone, whenever you refresh the zone, extra information like – _msdcs, _sites, _tcp, and many others – would have been added.
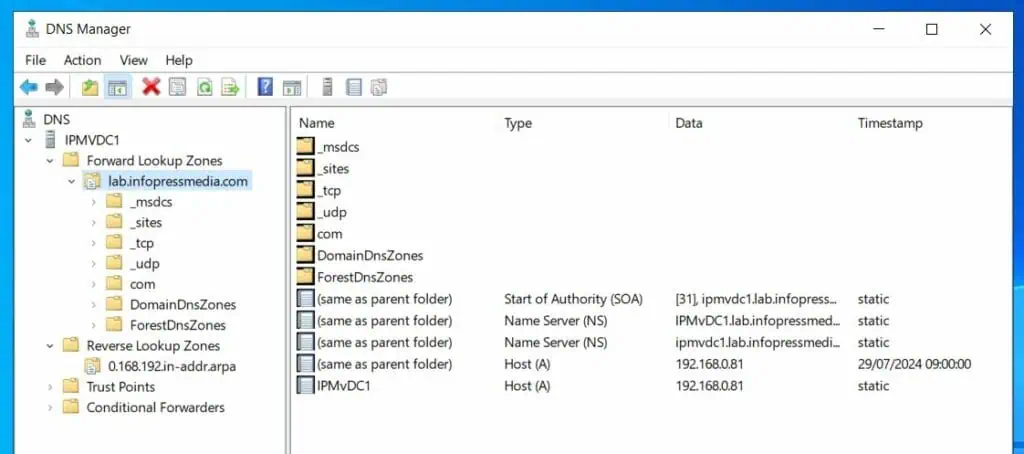
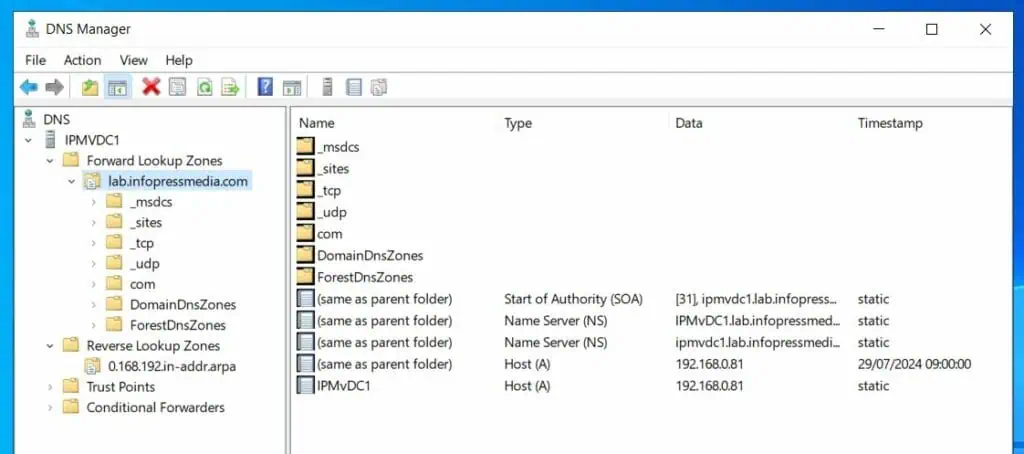
Step 7: Be part of Computer systems to the Area
Earlier than becoming a member of a pc to your new area, it’s essential to change the DNS server to the DC’s IP deal with.
To hitch a pc to the area:
- Search superior system settings and open it from the search outcomes
- Then, click on the Laptop Title tab after which, the Change button.
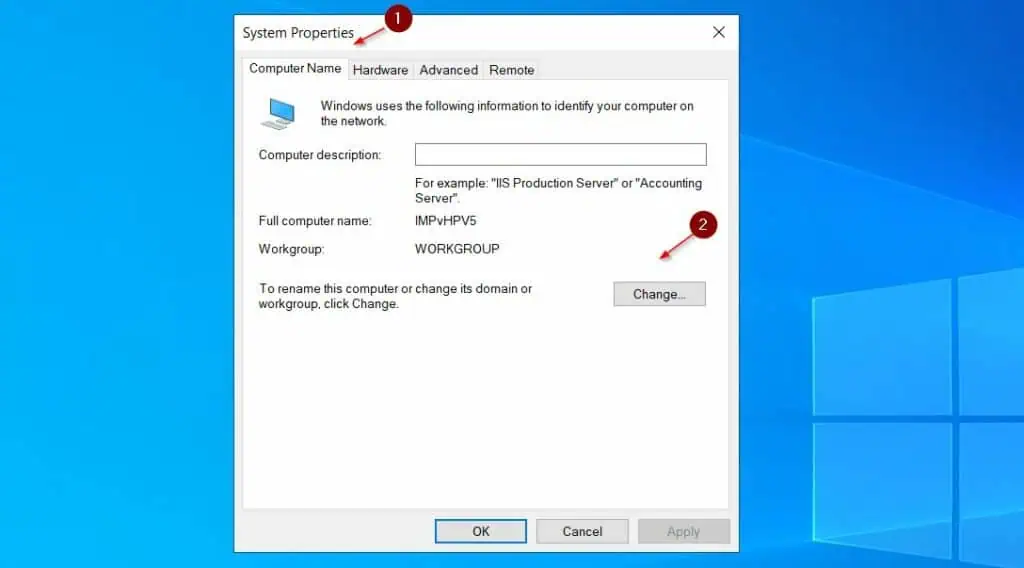
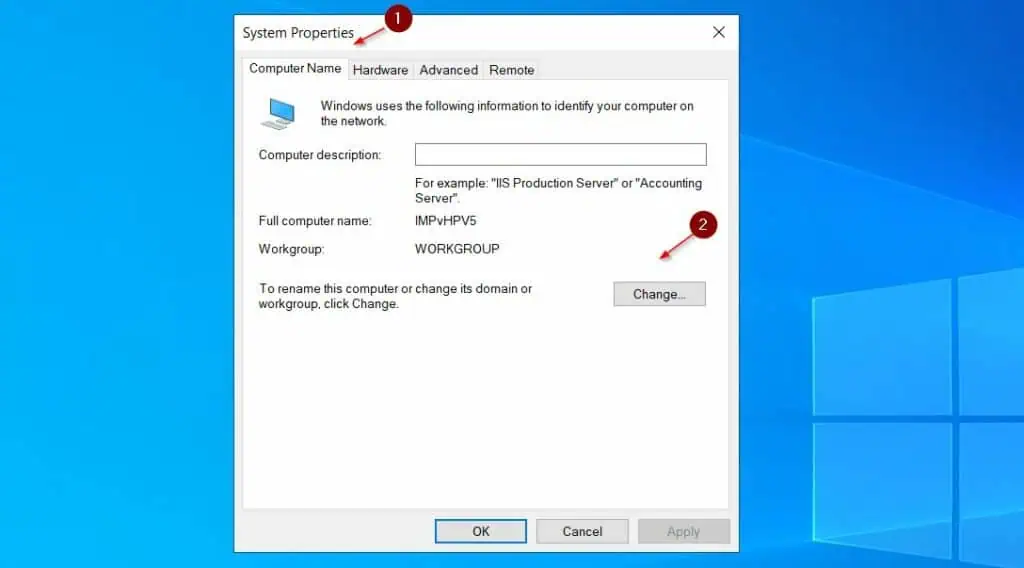
- Then, select the Area possibility, enter the FQDN of the area, and click on OK.
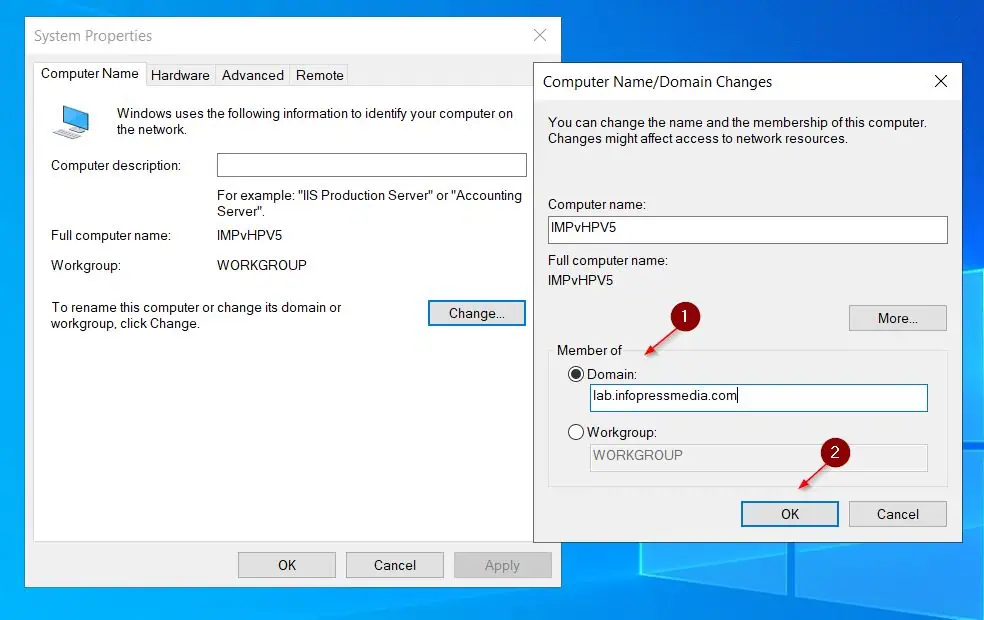
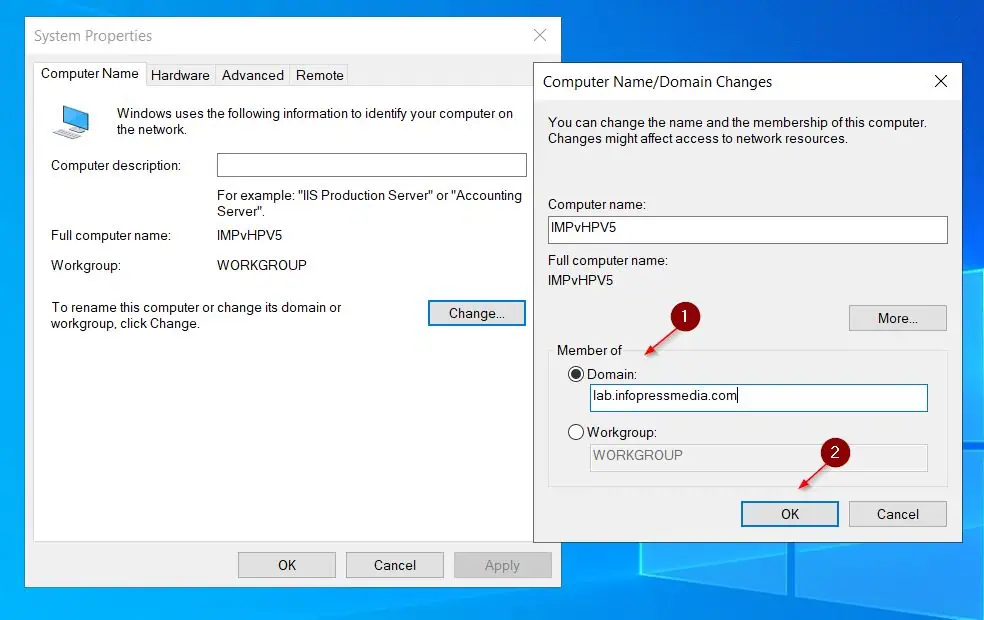
- Lastly, enter the username and password for an account with the permission so as to add computer systems to the area and click on OK.
After just a few seconds, you need to obtain a “welcome to <area title>” message – click on OK. Then, when prompted, restart the pc.
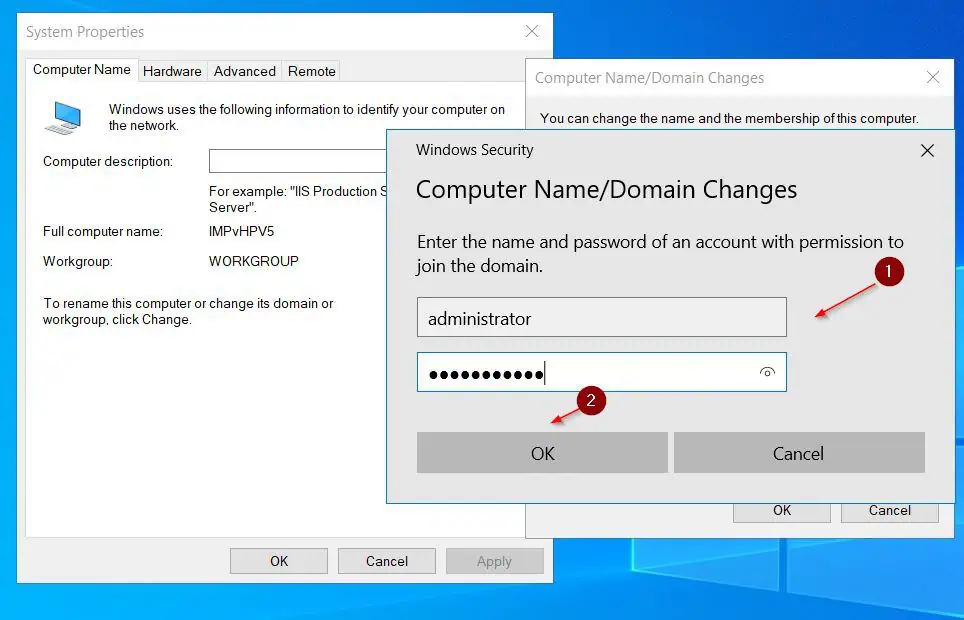
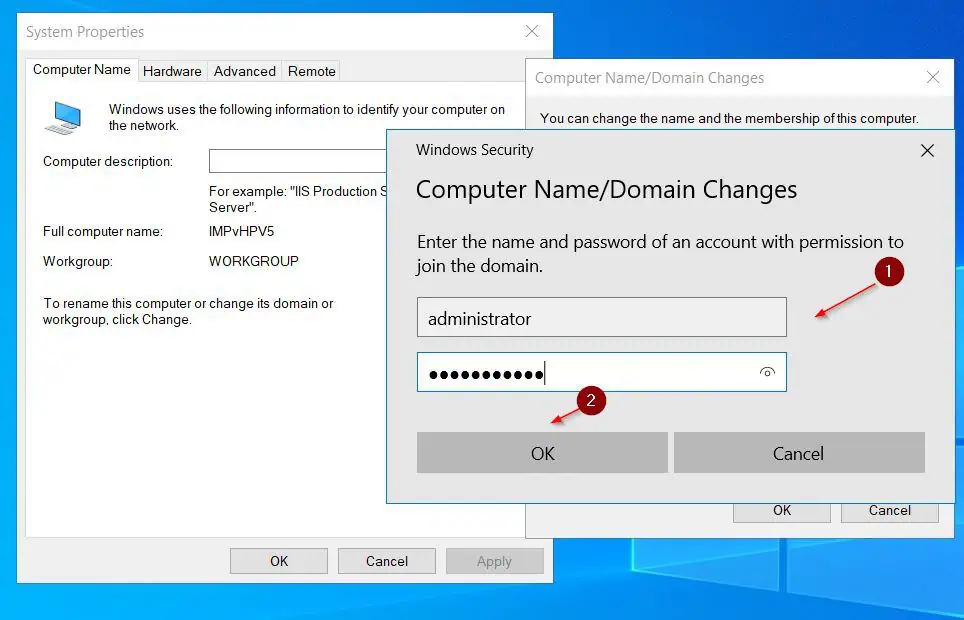
Conclusion
Establishing a brand new Lively Listing area is fairly easy. Nevertheless, it requires going by means of particular steps which incorporates correct DNS configuration.
On this information, I defined the steps you want to deploy the primary Area Controller in an AD Forest, thereby creating a brand new Lively Listing Area.
I’m assured that you simply discovered this guicde useful however I’ll nonetheless need to hear from you. Let me know your ideas by responding to the “Was this web page useful?” suggestions request under.
[ad_2]