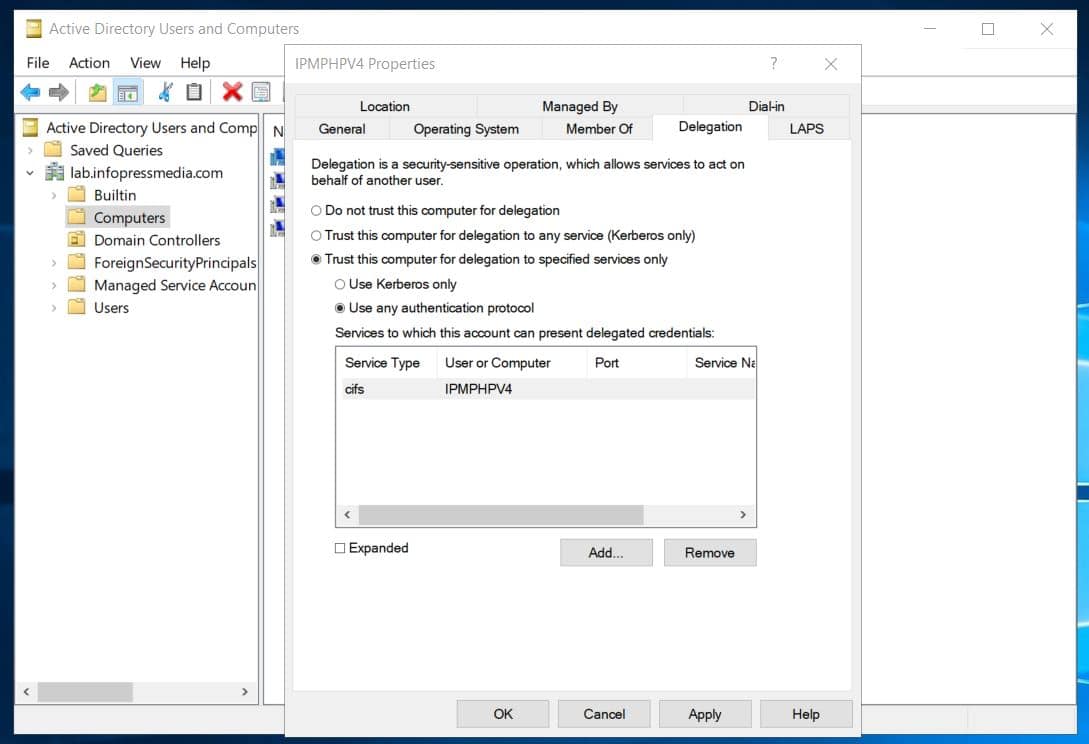[ad_1]
In order for you Hyper-V VMs to entry a distant share internet hosting ISO information, it’s essential to grant the hosts entry to the share and delegate CIFS permission to the pc object in AD.
With out finishing these two duties, if you happen to strive making a VM and add the distant share as the trail to an ISO file, the VM creation will fail with an “Entry Denied” error message.
Comply with the 2 steps under to finish these duties.
Step 1: Grant the Hosts Share Permissions
On this part, you’ll grant the Hyper-V hosts’ pc object full share and NTFS permissions.
- Proper-click the folder and choose Properties.
- Then, click on the Sharing tab and choose Superior Sharing. Then, Permissions.




- On the folder share permissions web page, click on Add.
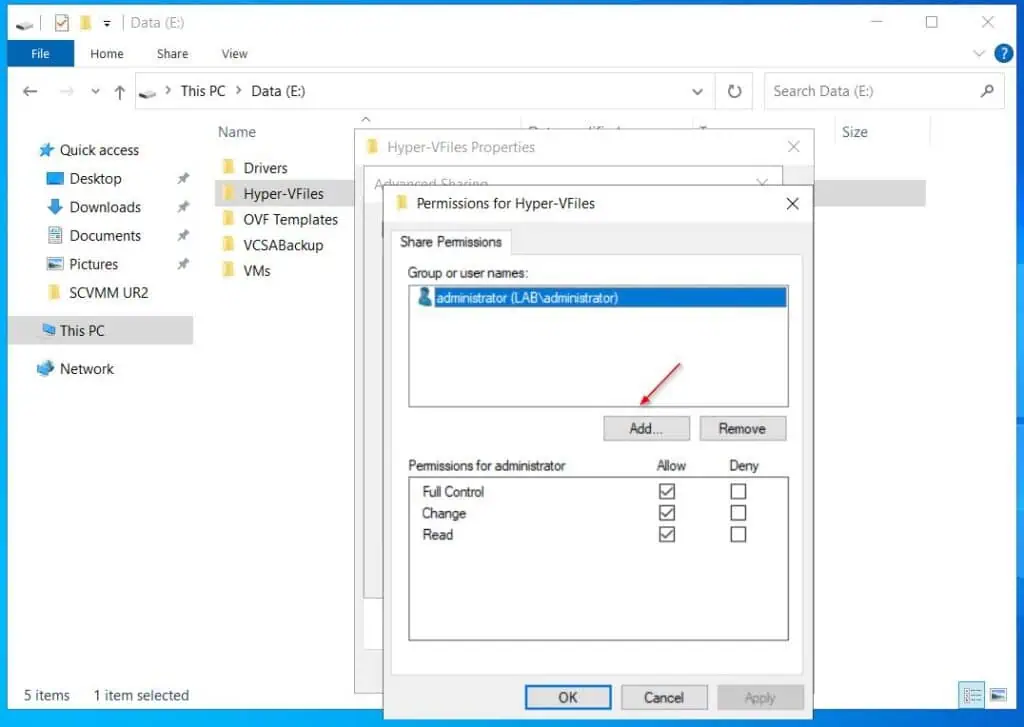
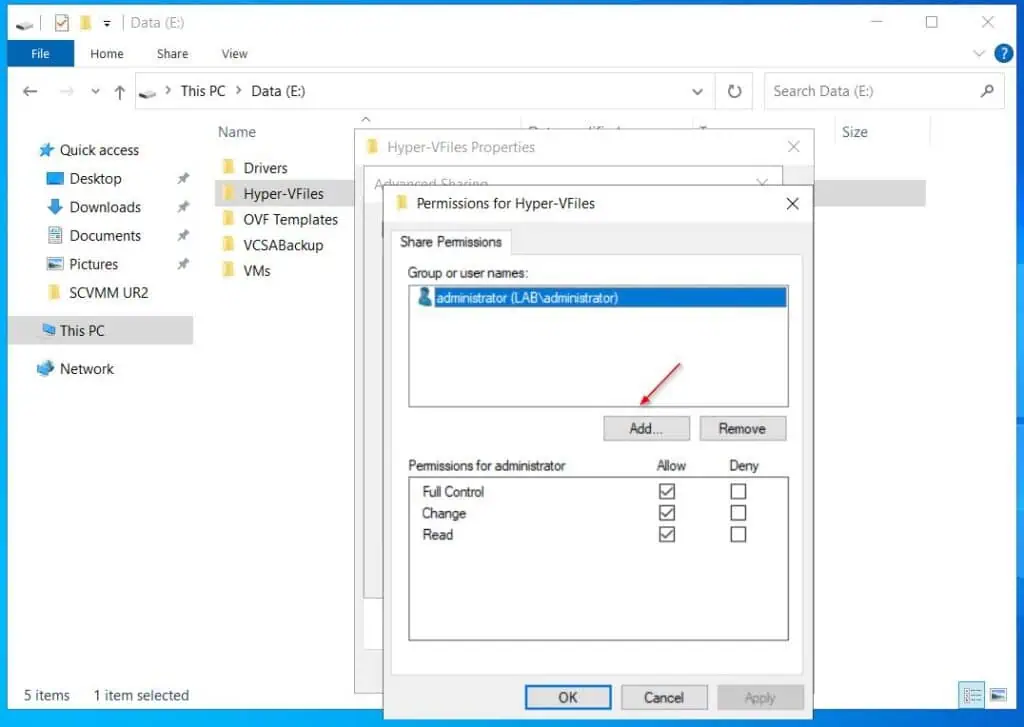
- To seek for pc objects in AD, click on Object Varieties and verify Computer systems.




- Enter the Hyper-V host names and click on Test Names. While you end including the hosts, click on OK.


- Lastly, choose every host and grant it Full Management. While you end, click on OK.


- Proper-click the folder once more, choose Properties, and click on the Safety tab. After that, click on Edit.


- Repeat the steps you used to grant the Hyper-V host names full share permission then, grant the hosts full NTFS permission as nicely.
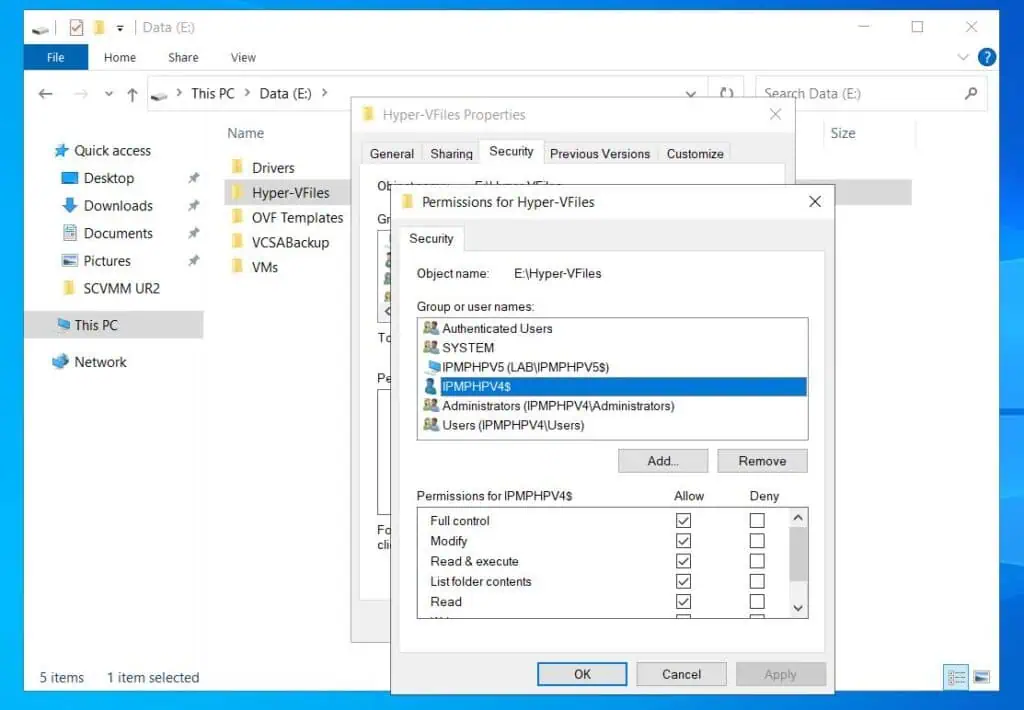
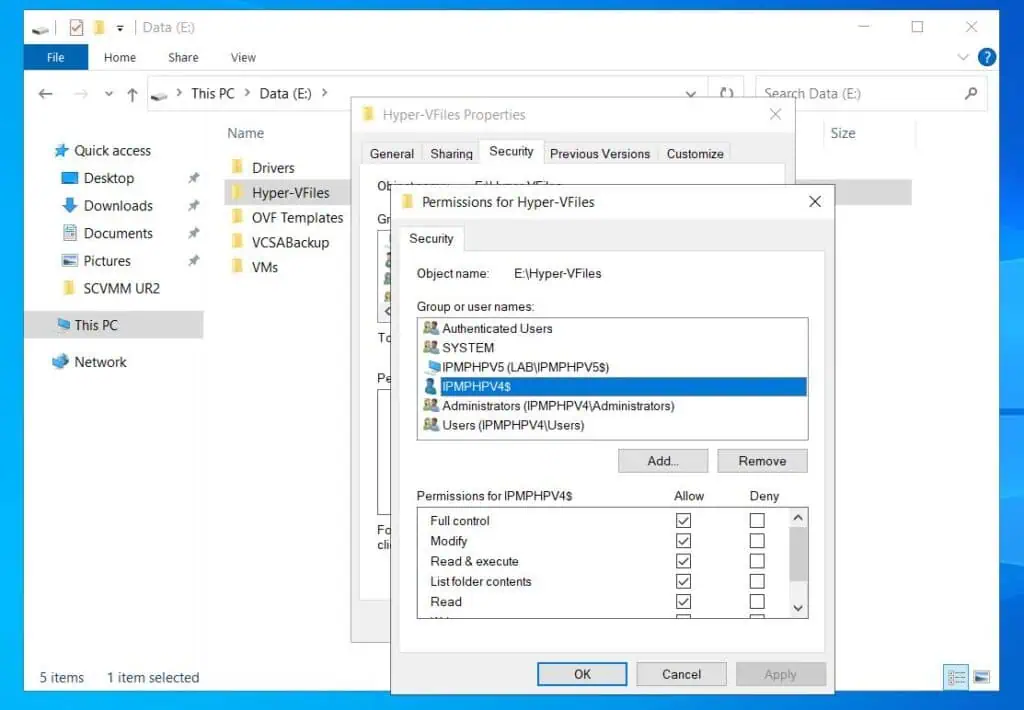
Step 2: Configure CIFS Delegation in AD
The final step is to delegate the CIFS service permission to the Hyper-V pc objects within the Energetic Listing. Listed below are the steps:
- Open Energetic Listing Customers and Computer systems, find the Hyper-V host’s pc object, right-click it, and choose Properties.


- Then, click on the Delegation tab, then, and select Belief this pc for delegation to specified providers solely. Then, choose Use any authentication protocol and click on Add.


- On the Add Companies pop-up, click on Customers or Computer systems. Then, enter the identify of the pc internet hosting the ISO share, click on Test names, and OK.
You’d have observed that the Hyer-V host that I’m assigning the delegation is identical pc internet hosting the ISO share. Regardless of this, I’ve to configure this delegation, in any other case, the host won’t be able to entry the share from Hyper-V or Fail Over Cluster Supervisor.




- When the configuration returns to the Add Companies pop-up, choose the CIFS choice and click on OK. Lastly, click on OK to finish the delegation configuration.




Conclusion
Hyper-V requires particular configurations to permit it to set a distant share because the ISOfile location for putting in VMs. On this information, I’ve defined the steps to grant the Hyper-V hosts’ AD pc objects share permission and in addition configure the CIFS delegation.
When you full these duties, you possibly can set up a Hyper0-V VM utilizing an ISO file hosted in a distant Home windows share.
I’m assured that you just discovered this information useful however I’d like to listen to your ideas. Let me know if this information met your expectations and was simple to learn by responding to our “Was this web page useful?” suggestions request under.
[ad_2]