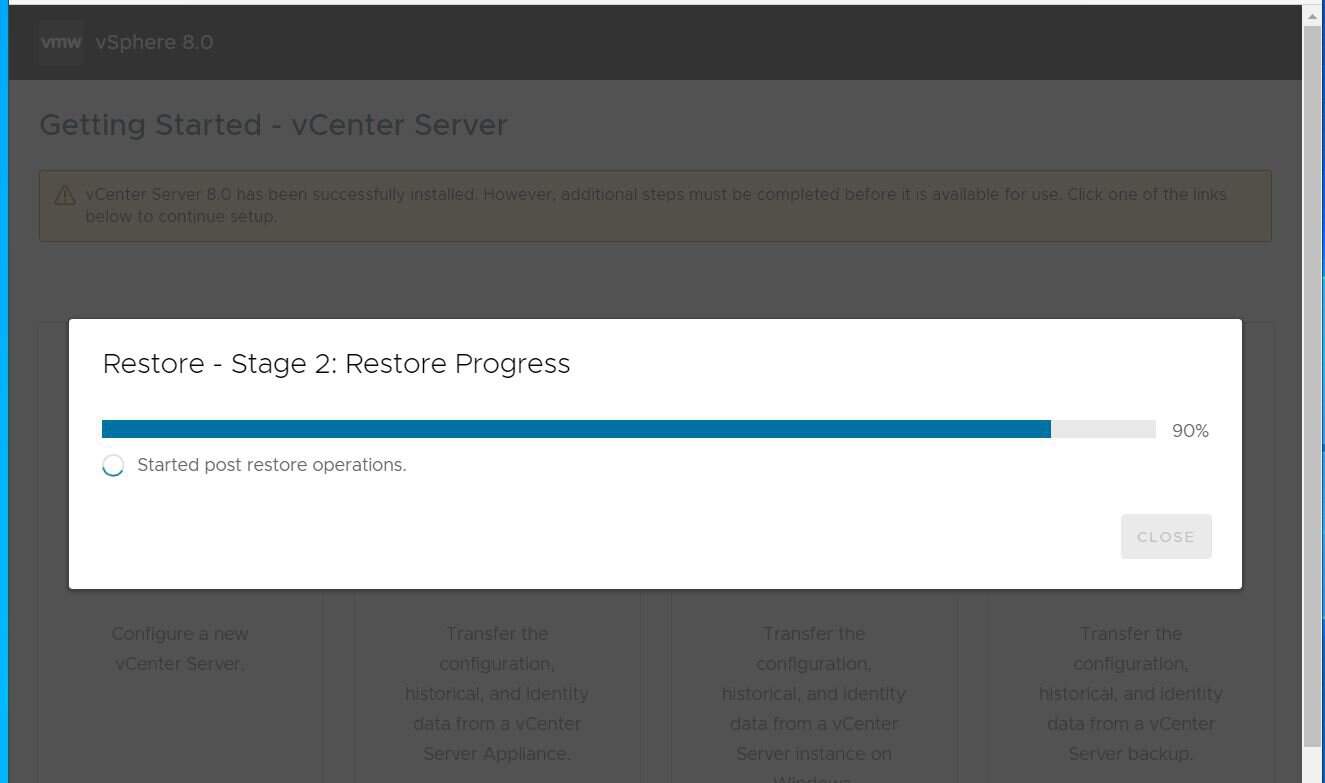[ad_1]
Learn this information to study the steps to revive a vCenter Server Equipment (VCSA) from a backup.
Step 1: Create a Host A Report
Restoring a VCSA is a two-step course of. In step one, an equipment VM is created in a nominated ESXi host.
Then, in stage two, the backup will probably be restored to the equipment.
So, similar to you have to create a Host A file for the equipment, you have to do this earlier than you start the restore course of.
To create a Host A file, right-click the Ahead Lookup zone in DNS Supervisor, and select Host (A or AAA) Report.


Lastly, enter the title and IP handle of the vCenter server – be certain that the Create affiliate pointer (PTA) file checkbox is checked – then, click on Add Host.


Step 2: Mount the VCSA ISO
Left-click the ISO file to pick it, then, click on Mount to mount the ISO. In the event you obtain a immediate to substantiate that you simply want to open the file, click on Open.




Home windows will mount the ISO as a DVD drive and open it in File Explorer.


Step 3: Provoke Stage 1 of the VCSA Restore
I like to recommend performing this step from the Home windows pc the place you saved the VCSA backup.
- From the opened VCSA drive, navigate to “vcsa-ui-installerwin32” and double-click the installer.


- Then, on the primary web page of the vCenter Server Installer, click on Restore.


- The introduction web page will load, learn the data that explains the method, and click on Subsequent to start the primary stage.


- Settle for settlement


- Specify the Home windows SMB share the place the backup are saved. Use the format proven beneath.
192.168.0.104 is the IP handle of the Home windows Server that hosts the shared folder whereas VCSABackup is the share title of the folder. Enter the complete path to the backup. The ultimate folder begins with both _m (for handbook backups) or _s for scheduled backups.
smb://192.168.0.104:/VCSABackup/vCenter/sn_IPMvVCSA1.lab.infopressmedia.com/M_8.0.2.00000_20240731-184258_JVQW45LBNQQGEYLDNN2XAIDUMVZXI===
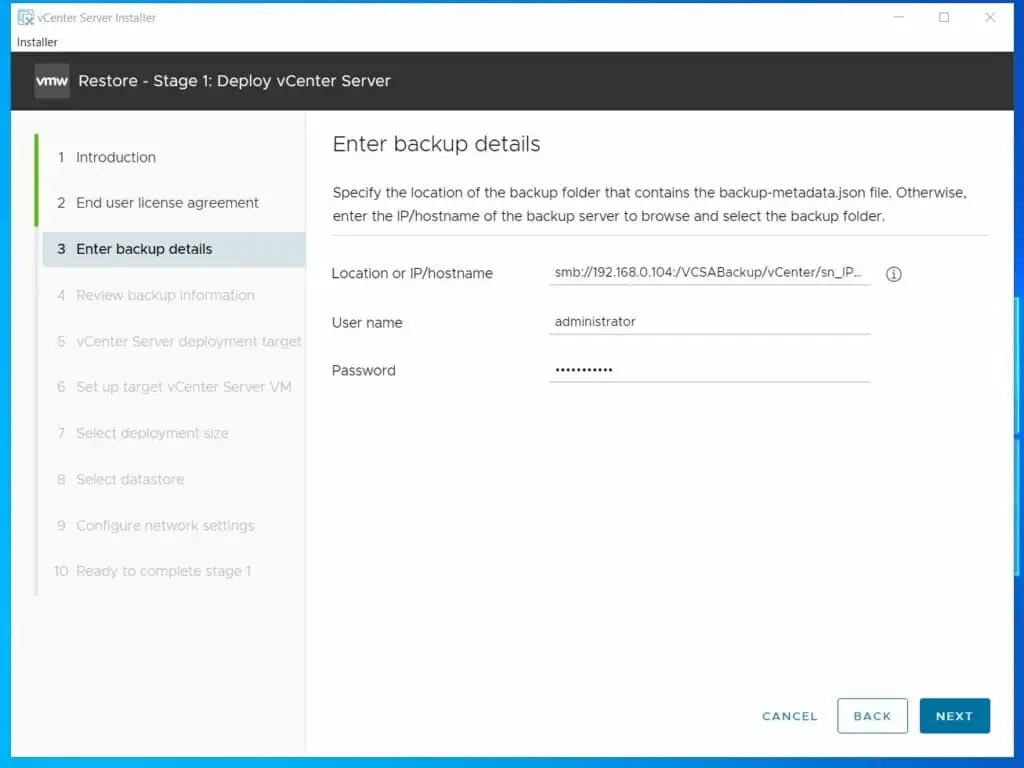
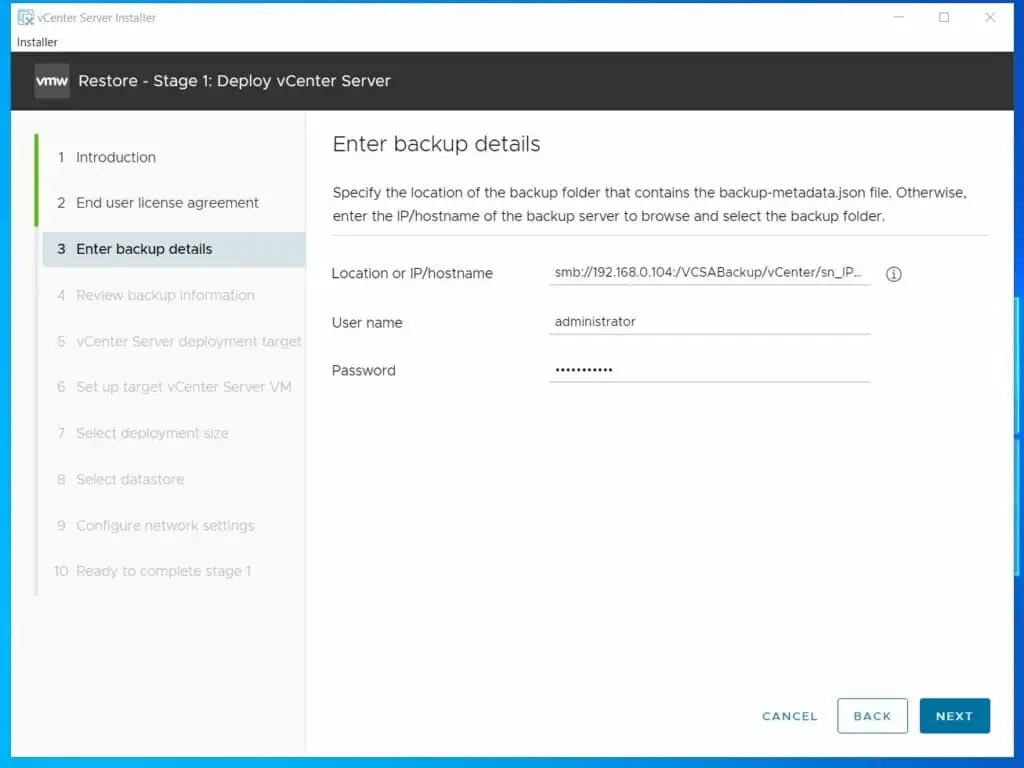
- Evaluation the backup location particulars.


- Specify the ESXi host to deploy the brand new equipment and the creds.


- On the certificates warning, choose Sure.


- Give the VCSA VM a reputation, then enter its root password.


- Choose deployment dimension.


- Choose a datastore to deploy the vCenter VM.


- Configure community settings for the equipment VM.


- Evaluation the “Prepared to finish stage 1” web page and click on FINISH to start the primary stage of the restore course of.




Step 4: Enhance the Reminiscence Measurement of the VCSA VM
In the event you chosen to put in the “Tiny” choice in stage 1 of the vCenter VM deployment, the VM is assigned 14 GB of RAM. From my expertise, this RAM dimension will not be sufficient for optimum efficiency.
So, I at all times make the VM’s RAM dimension not less than 18 GB.
The excellent news is that CPU and Reminiscence Scorching Plug are enabled on the VCSA VM. So, you’ll be able to modify the VM’s RAM and CPU whereas it’s powered up.
Comply with the steep beneath to make the VM’s RAM not less than 18 GB or the reminiscence dimension of the vCenter VM you’re restoring.
The reminiscence dimension of the brand new vCenter VM should be the identical because the outdated one you’re restoring from.
- Check in to the ESXi host you deployed the VCSA VM and click on the Digital Machines node. After that, click on on the VM, then click on Edit button.


- Enter a brand new worth for the VM’s Reminiscence and click on Save.


Step 5: Provoke Stage 2 of the VCSA Restore
- When stage 1 is full, copy the equipment’s administration URL and open it in a browser.


- Then, register with the foundation credentials.


- On the “Getting Began – vCenter Server” web page, select the Restore choice. Then, on the Introduction web page of the wizard, click on Subsequent to proceed with the Stage 2.




- On the Backup particulars web page, enter the complete path to the vCenter Server Equipment backup you wish to restore. Then, enter the credentials, together with the Encryption password should you used one for the backup.


- Lastly, assessment the restore settings and click on FINISH to begin the restore. Bear in mind to shutdown the unique VCSA VM earlier than you proceed with this closing step.


Anticipate the restore to finish.


Conclusion
Restoring a vCenter Server equipment from backup is one strategy to spin up a brand new administration VM should you lose the outdated one.
On this information, I defined the complete steps – from making a Host A file to the 2 levels of the restore course of.
I hope you loved studying this information as a lot as I cherished writing it!
Let me know the way you discovered the information by responding to our “Was this web page useful?” suggestions request beneath.
[ad_2]