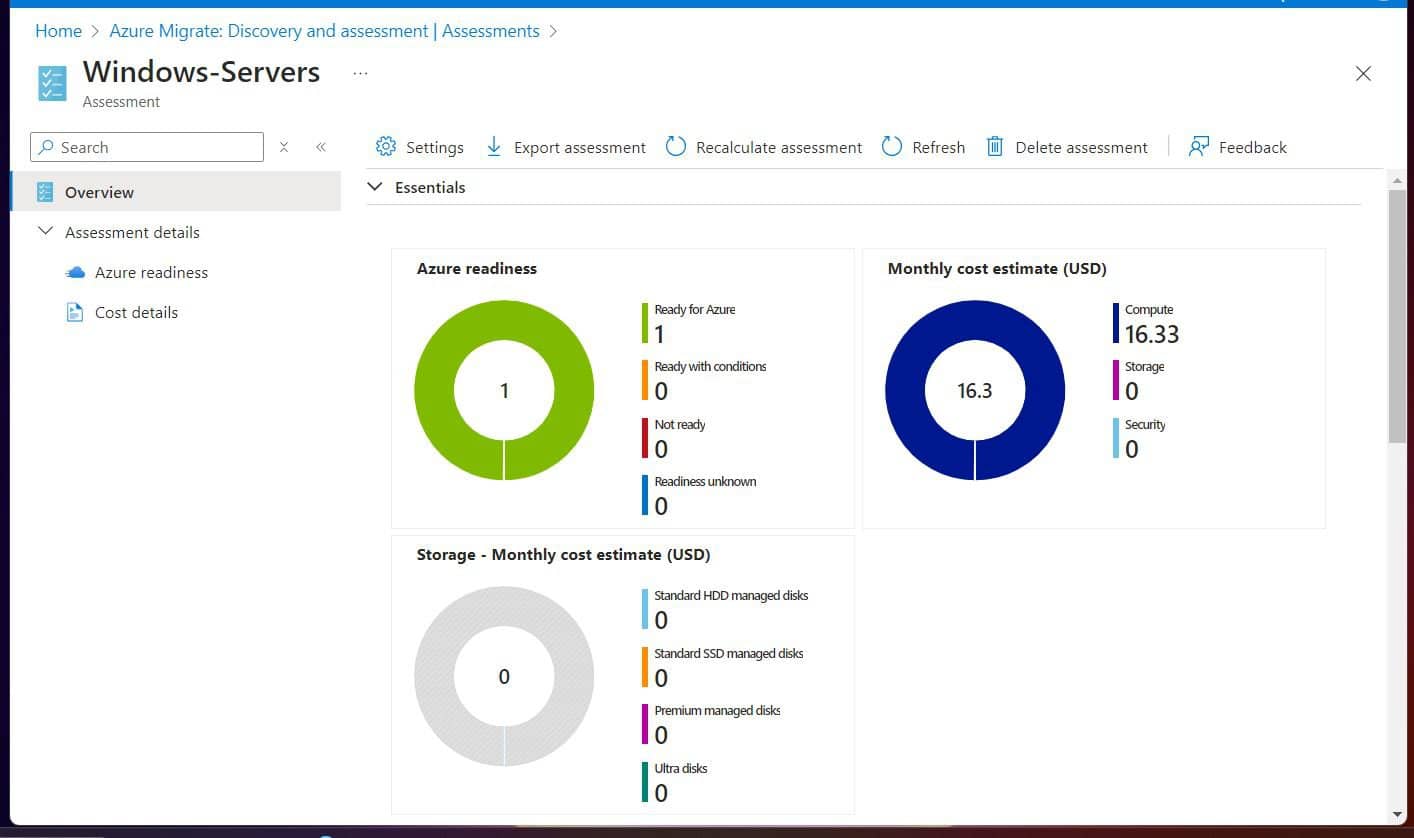[ad_1]
After discovering your on-premises VMware workloads, the subsequent step is to evaluate them for Azure migration readiness, prices estimates, and determine dangers. This second half walks you thru the steps to finish these duties.
Overview of Workload Evaluation
As I discussed in my introduction, the aim of operating and assessing VMware VM workloads is to evaluation their readiness for Azure migration, estimate prices, and determine dangers.
The Azure Migrate evaluation instrument can consider your found workloads for Azure VM, Azure SQL, Net apps on Azure or Azure VMware Options migration. These 4 choices can be found from the Assess drop-down on the Azure Migrate challenge.


It goes with out saying that evaluation is carried out on found VMware workloads. So, earlier than continuing with the steps on this information, you should have accomplished half 1 of this sequence.
In the meantime, you possibly can carry out an evaluation on particular person workloads. Alternatively, you possibly can create teams to gather machines to evaluate and migrate collectively.
I wish to create teams as a result of it makes evaluation and migration environment friendly.
Lastly, you possibly can run two sorts of assessments: as-is on-premises or performance-based. Efficiency-based assesement is really helpful, so I normally run this evaluation.
Activity 1: Plan Evaluation Grouping
Resolve the way you wish to group servers for migration. The most typical grouping is by working system.
Alternatively, you possibly can group servers by functions. When you determine find out how to group VMware servers for migration, create a desk with the group names and the VMware servers that belong to the group.
Activity 2: Create Evaluation Teams
- Check in to Azure and open the Azure Migrate challenge: seek for and open Azure Migrate, then broaden Migration Instruments and click on Servers, databases, and net apps. The challenge you created partially 1 shall be chosen.
- Then, on the challenge particulars, click on the quantity below Found servers.
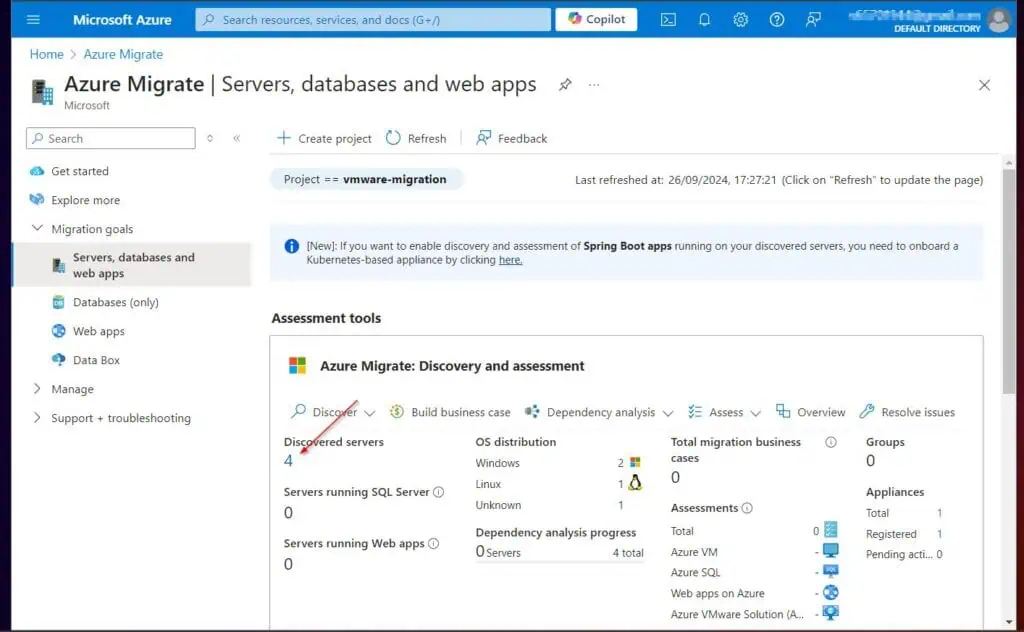
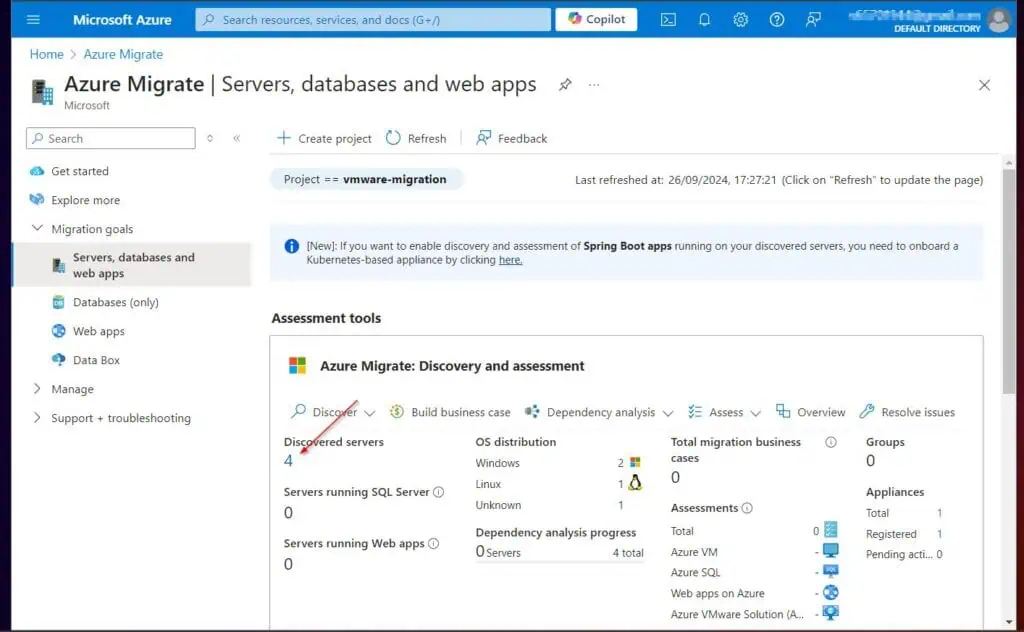
- On the highest left nook of the found servers checklist, click on Create group.


- On the Create group web page, identify the group and choose the choices proven in my screenshot under. Then, examine all of the servers you wish to add to the group and click on Create.


After creating the group, keep on the Found Servers web page.
I creating one other group for my Linux (Ubuntu) servers.
Activity 3: Run an Azure Migrate Evaluation
- Click on the Assess drop-down and click on on the kind of workload you wish to assess. I’m assessing VMware VMs for migration to Azure VMs, so I’ll choose Azure VM.


- On the Fundamental web page of the Create evaluation wizard, affirm that Evaluation sort is Azure VM and Discovery supply is Server found from Azure Migrate equipment. To switch the assessemnet settings, click on the Edit button subsequent to it.
On the Evaluation settings use the second display under as a information. To examine these settings, visist the run an evaluation part of the Microsoft information.


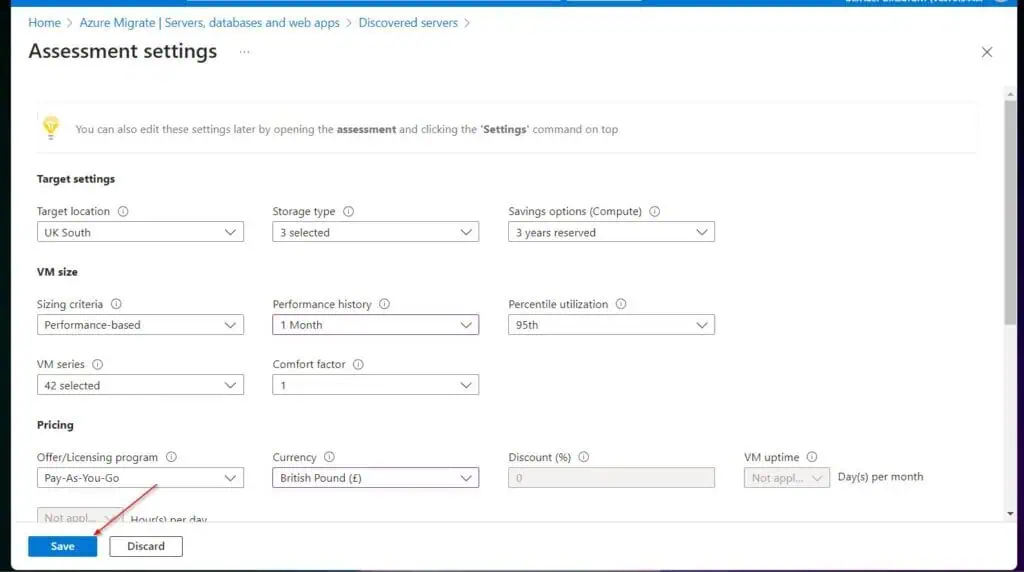
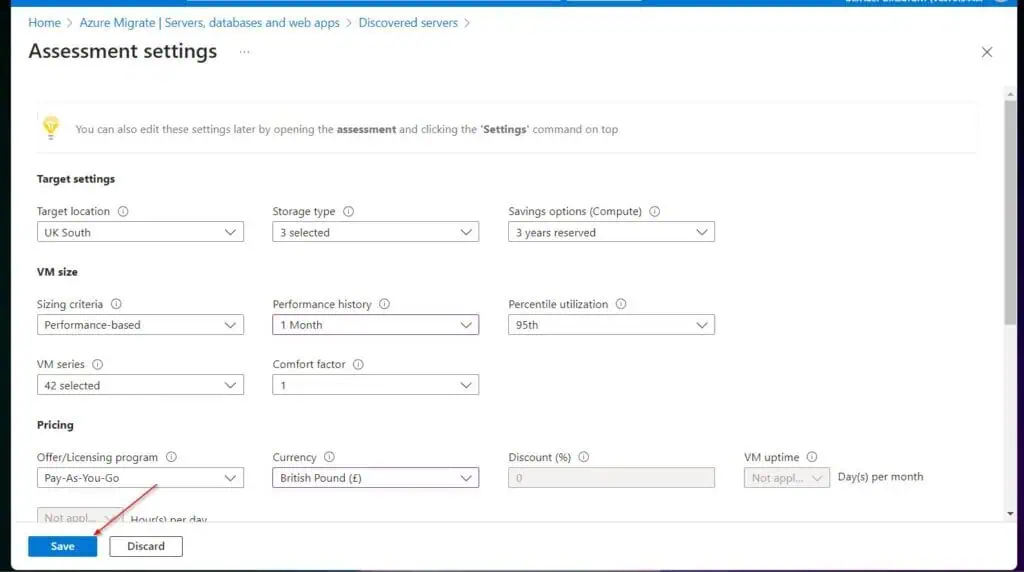
- Then, on the Choose Servers web page, identify the evaluation, after that, below Choose or create a bunch, select Use current and choose the group you created in Activity 2. To proceed, click on Subsequent, then evaluation the brand new assement and click on Create assessement to create it.




Activity 4: Overview the Evaluation Outcomes
The results of the Azure Migrate assessement permits you to evaluation VMware VMs for readiness, estimate price of internet hosting the VM in Azure and resolve any recognized points.
Observe the steps within the following sub-tasks to evaluation your Azure Migrate assessement outcomes.
Activity 4.1: Overview VM Readiness for Migration
- On the Servers, databases and net apps > Azure Migrate: Discovery and evaluation web page, click on the quantity below Teams.


- After that, click on Assessments after which, the group identify to open it. The assessement’s group overview web page shows a abstract of the classes.


- To drill right down to the Readiness class, click on Azure readiness.


- On the readiness web page, you possibly can view detailed details about really helpful Azure VM measurement, different details about the VM.
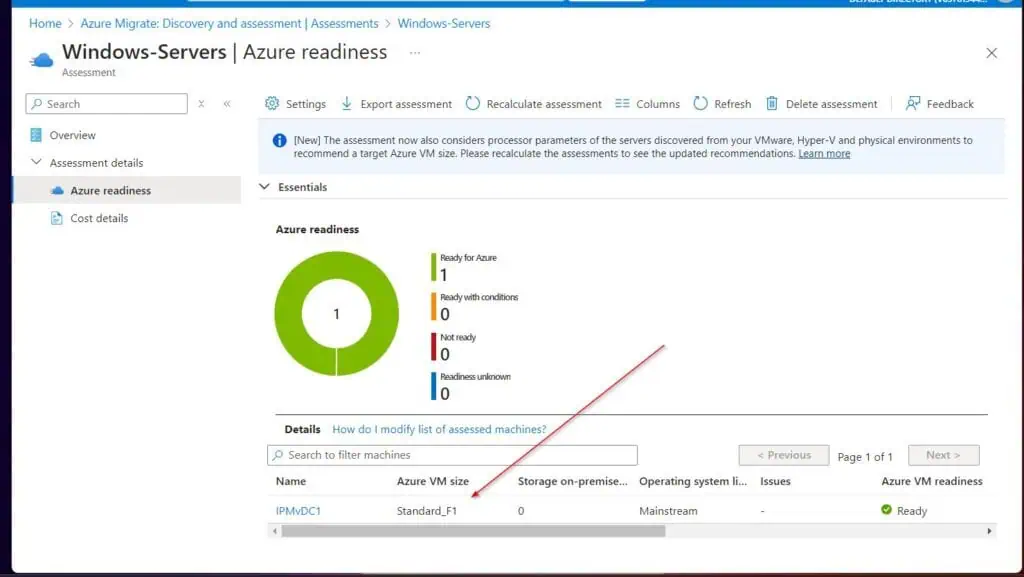
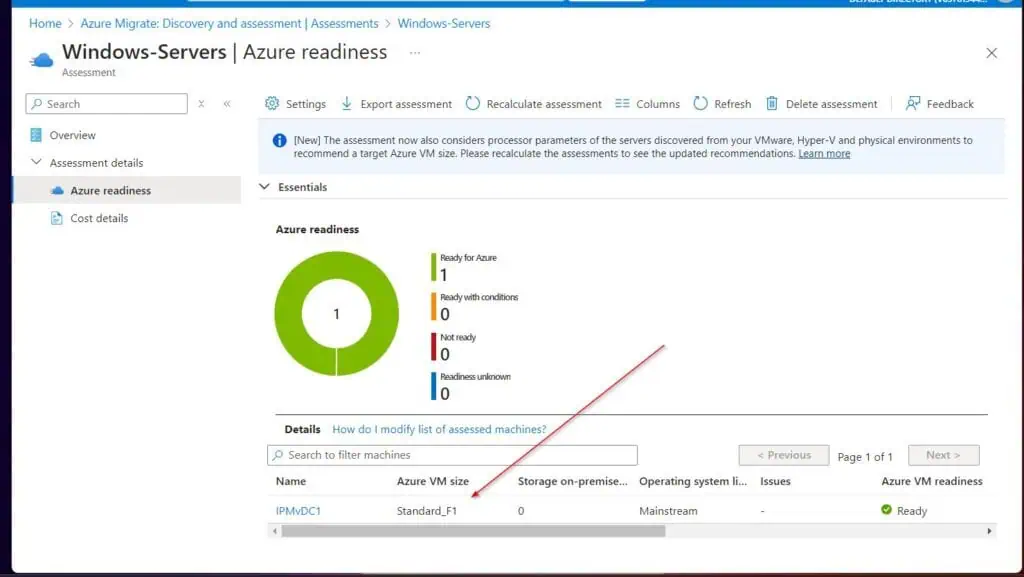
Activity 4.2: Overview Value Estimates
- To evaluation the associated fee assessement, click on Value particulars.
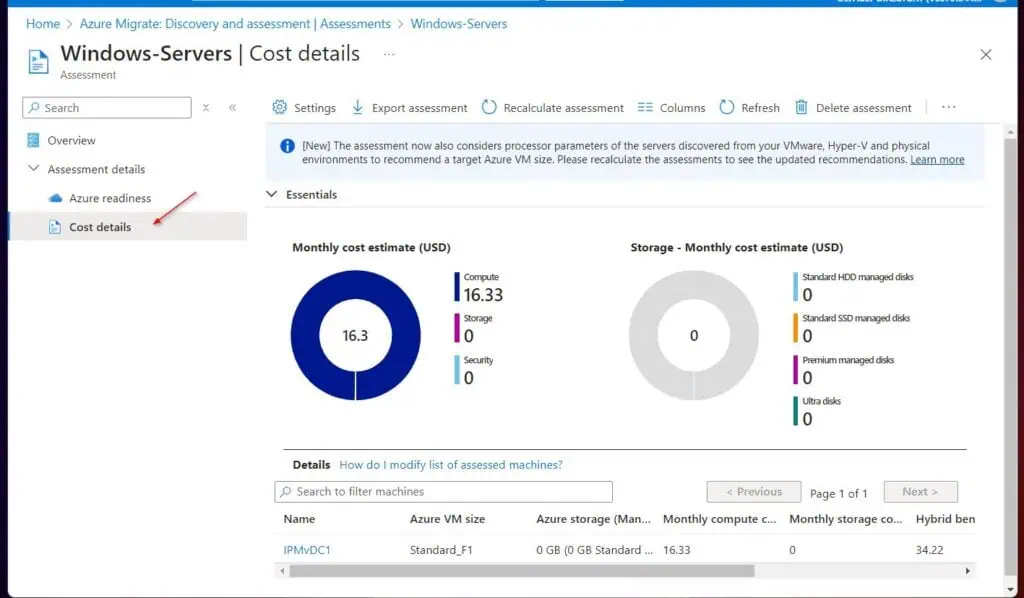
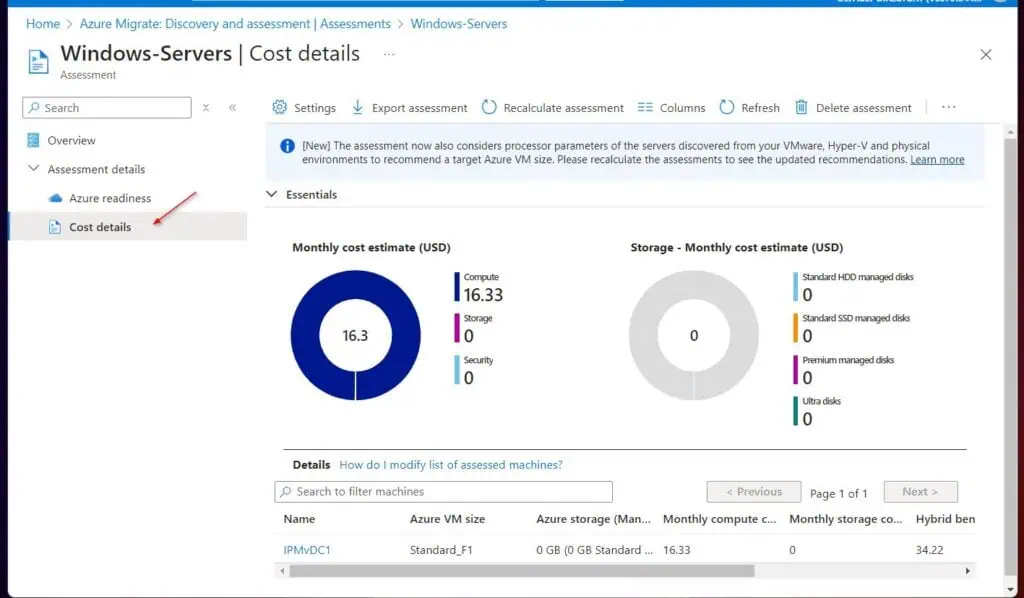
- Then, evaluation the estimated price of operating every VM in Azure, together with Hybrid advantages (in case you chosen this feature while you created the evaluation).
To evaluation an in depth price evaluation of a VM, click on on it. It’s also possible to export the outcomes.
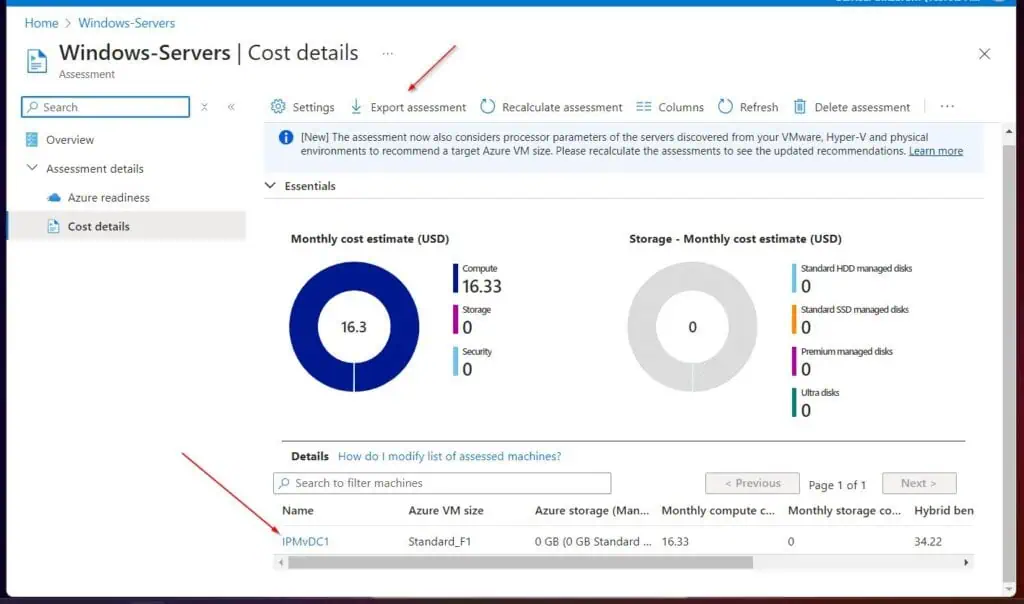
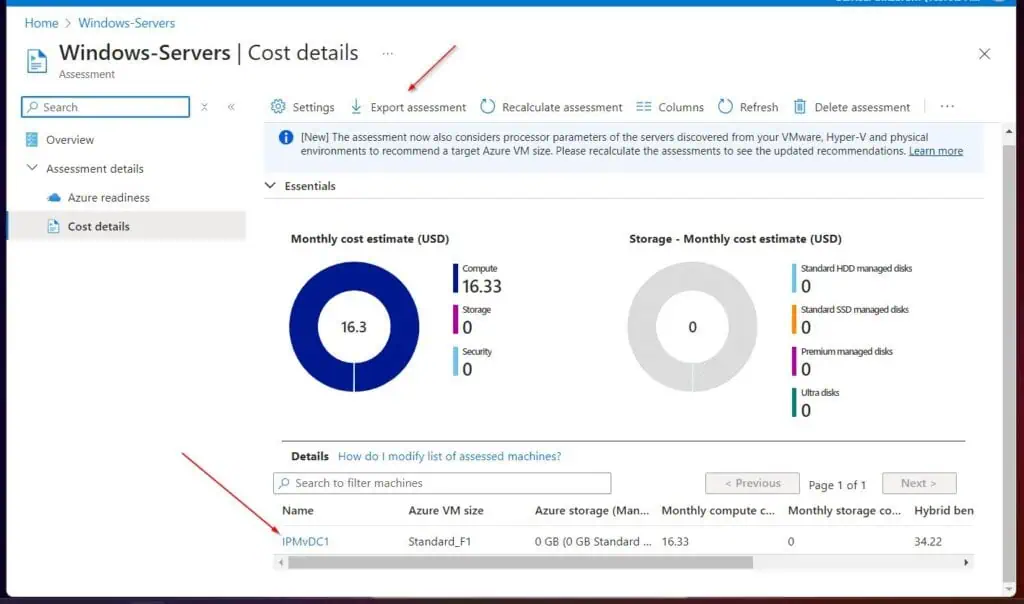
On the detailed evaluation web page of the VM I opened, Azure really helpful utilizing the Azure Migrate instrument, stating, “ This machine is appropriate for carry and shift migration to Azure.”


Activity 4.3: Overview and Resolve Points
If any VM’s standing exhibits Prepared with circumstances, Not prepared, or Readiness unknown, click on these sub-categories, then click on the VMs with points and actions to take to repair the problems.
Alternatively, click on the Resolve points to show all points and remediation actions. Then, to view the small print of a problem, click on on the hyperlink within the Affected object column.




After you have analysed all of your found VMware VM workloads, proceed to half 3 of this information – run server dependency mapping.
[ad_2]