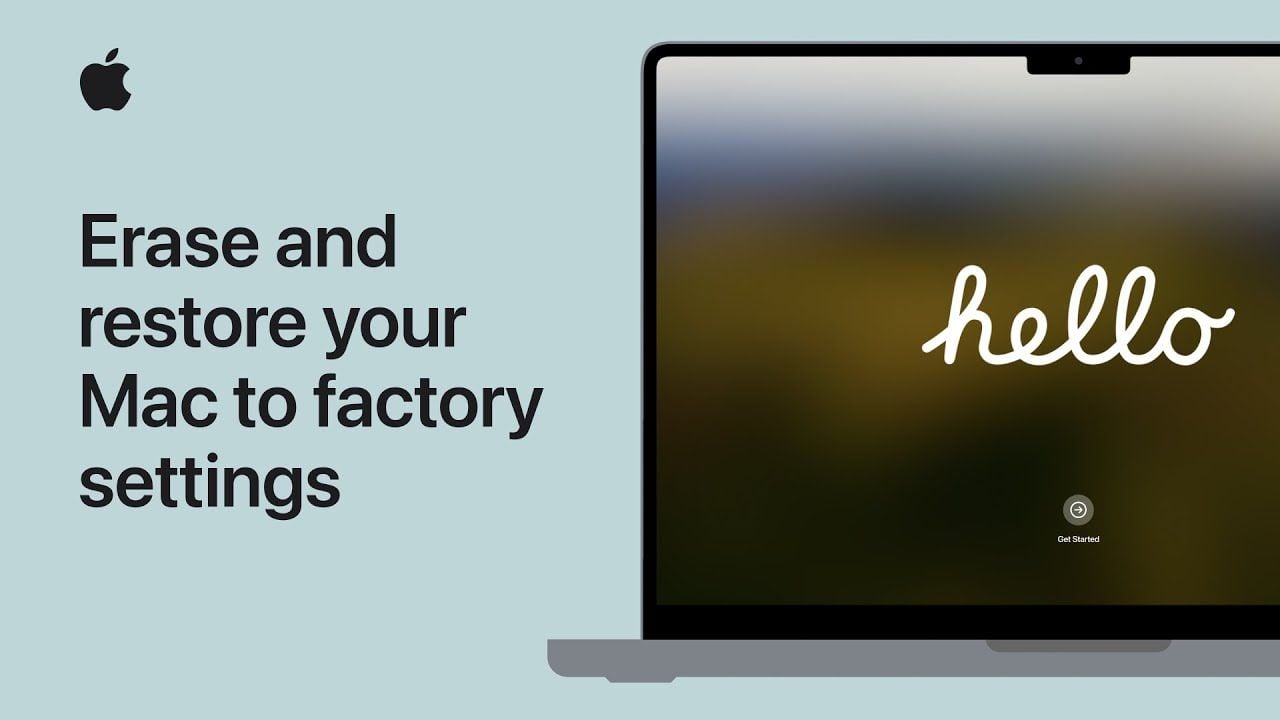[ad_1]

Is your Mac working slower than traditional, or are you planning to promote it and apprehensive about your private information? These are frequent considerations for a lot of Mac customers. The excellent news is, there’s a simple answer: resetting and erasing your Mac to manufacturing facility settings. This information for Apple customers will take you thru the mandatory preparations and detailed steps to securely erase and reset your Mac.
Erase and Reset Your Mac to Manufacturing facility Settings
Resetting your Mac to its authentic manufacturing facility state is a vital step while you plan to promote, give away, or commerce in your gadget. We are going to cowl the mandatory steps for each the newest macOS Ventura (or later variations) and the earlier macOS Monterey, highlighting the important preparations and offering detailed directions for every working system.
- Resetting your Mac to manufacturing facility settings is essential when promoting, freely giving, or buying and selling within the gadget.
- Preparation steps embody backing up information utilizing Time Machine, guaranteeing you will have your Apple ID and password, and checking {hardware} compatibility.
- For macOS Ventura (or later), navigate to System Settings > Basic > Switch or Reset > Erase All Content material and Settings.
- Enter the administrator password and comply with the Erase Assistant prompts.
- Signal out of Apple companies and disable Discover My Mac utilizing your Apple ID and password.
- The Mac will restart and erase all information, settings, and content material.
- For macOS Monterey, navigate to System Preferences > Erase All Content material and Settings.
- Enter the administrator password and comply with the Erase Assistant prompts.
- Signal out of Apple companies and disable Discover My Mac.
- The Mac will restart and erase all information, settings, and content material.
- Put up-erasure steps embody turning off the Mac if promoting or reconnecting equipment and signing in to Wi-Fi if retaining the Mac.
- Contact Apple Help for added help if wanted.
Earlier than diving into the reset course of itself, it’s essential to correctly put together your Mac:
- Again Up Your Vital Knowledge Utilizing Time Machine: To safeguard your useful recordsdata, paperwork, and media, ensure to totally again up your Mac. Time Machine, Apple’s built-in backup instrument, makes this course of easy. Merely join an exterior drive with ample storage capability, open Time Machine from the Apple menu, and comply with the guided prompts to create a complete backup of your information.
- Have Your Apple ID and Password Prepared: Throughout the reset course of, you can be required to signal out of your Apple account and disable the Discover My Mac function. Have your Apple ID and password readily available to streamline these steps.
- Confirm Your Mac’s {Hardware} Compatibility: The built-in erase performance is particularly designed for Macs geared up with both Apple Silicon or an Apple T2 Safety Chip. Earlier than continuing, double-check your Mac’s {hardware} specs to make sure compatibility with this function.
Mac to Manufacturing facility Settings
Listed here are a choice of different articles from our in depth library of content material it’s possible you’ll discover of curiosity with reference to macOS :
Step-by-Step Information for macOS Ventura (or Later)
For Macs working the newest macOS Ventura or subsequent variations, comply with these steps to securely erase and reset your gadget:
1. Entry System Settings: Click on on the Apple menu within the top-left nook of your display, then navigate to System Settings > Basic > Switch or Reset. From there, choose the “Erase All Content material and Settings” choice.
2. Present Administrator Authentication: To make sure that solely licensed customers can provoke the erase course of, you can be prompted to enter your administrator password. Enter your credentials to proceed.
3. Use the Erase Assistant: Apple’s user-friendly Erase Assistant will information you thru the remaining steps. Pay shut consideration to the on-screen directions and comply with them rigorously to make sure a easy reset course of.
4. Signal Out of Apple Providers and Disable Discover My: Utilizing your Apple ID and password, signal out of all Apple companies related along with your Mac. Moreover, disable the Discover My Mac function to stop any potential activation lock points for the brand new proprietor.
5. Provoke Restart and Erasure: Upon getting accomplished the earlier steps, your Mac will restart and start the erasure course of. Throughout this section, all information, settings, and content material shall be securely faraway from the gadget.
Step-by-Step Information for macOS Monterey
In case your Mac is working the earlier macOS Monterey, the reset course of is barely totally different:
1. Open System Preferences: Click on on the Apple menu, then choose System Preferences. Within the menu bar on the high of the display, select System Preferences > Erase All Content material and Settings.
2. Enter Administrator Password: As with macOS Ventura, you can be required to enter your administrator password to authorize the erase course of.
3. Comply with the Erase Assistant Prompts: The Erase Assistant will present step-by-step steering all through the reset course of. Fastidiously learn and comply with every immediate to make sure a profitable erasure.
4. Signal Out of Apple Providers and Discover My: Utilizing your Apple ID and password, signal out of all Apple companies and disable the Discover My Mac function, simply as you’ll in macOS Ventura.
5. Restart and Erase: Your Mac will restart and start erasing all information, settings, and content material. This course of might take a while, relying on the quantity of knowledge in your gadget.
As soon as the erasure course of is full, there are a number of last steps to contemplate:
- If Promoting, Giving Away, or Buying and selling In: Energy down your Mac utterly by holding the facility button till the gadget shuts off. This ensures that the Mac is prepared for its new proprietor to arrange and use.
- If Holding the Mac for Private Use: Reconnect any vital Bluetooth equipment and register to a Wi-Fi community to reactivate your Mac. This step is important for organising the gadget on your continued use.
- Restart and Full Setup: Your Mac will restart and show the preliminary setup display. Comply with the on-screen directions to configure your Mac based on your preferences.
For those who encounter any challenges or require extra help in the course of the reset course of, don’t hesitate to contact Apple Help. Their educated crew can present professional steering and troubleshooting help that can assist you efficiently erase and reset your Mac.
By following this detailed information and taking the mandatory precautions, you’ll be able to confidently erase and reset your Mac to its manufacturing facility settings, guaranteeing the safety of your private information and getting ready the gadget for its subsequent proprietor or your individual continued use.
Video Credit score: Supply
Filed Beneath: Devices Information
Newest Geeky Devices Offers
Disclosure: A few of our articles embody affiliate hyperlinks. For those who purchase one thing by considered one of these hyperlinks, Geeky Devices might earn an affiliate fee. Study our Disclosure Coverage.
[ad_2]