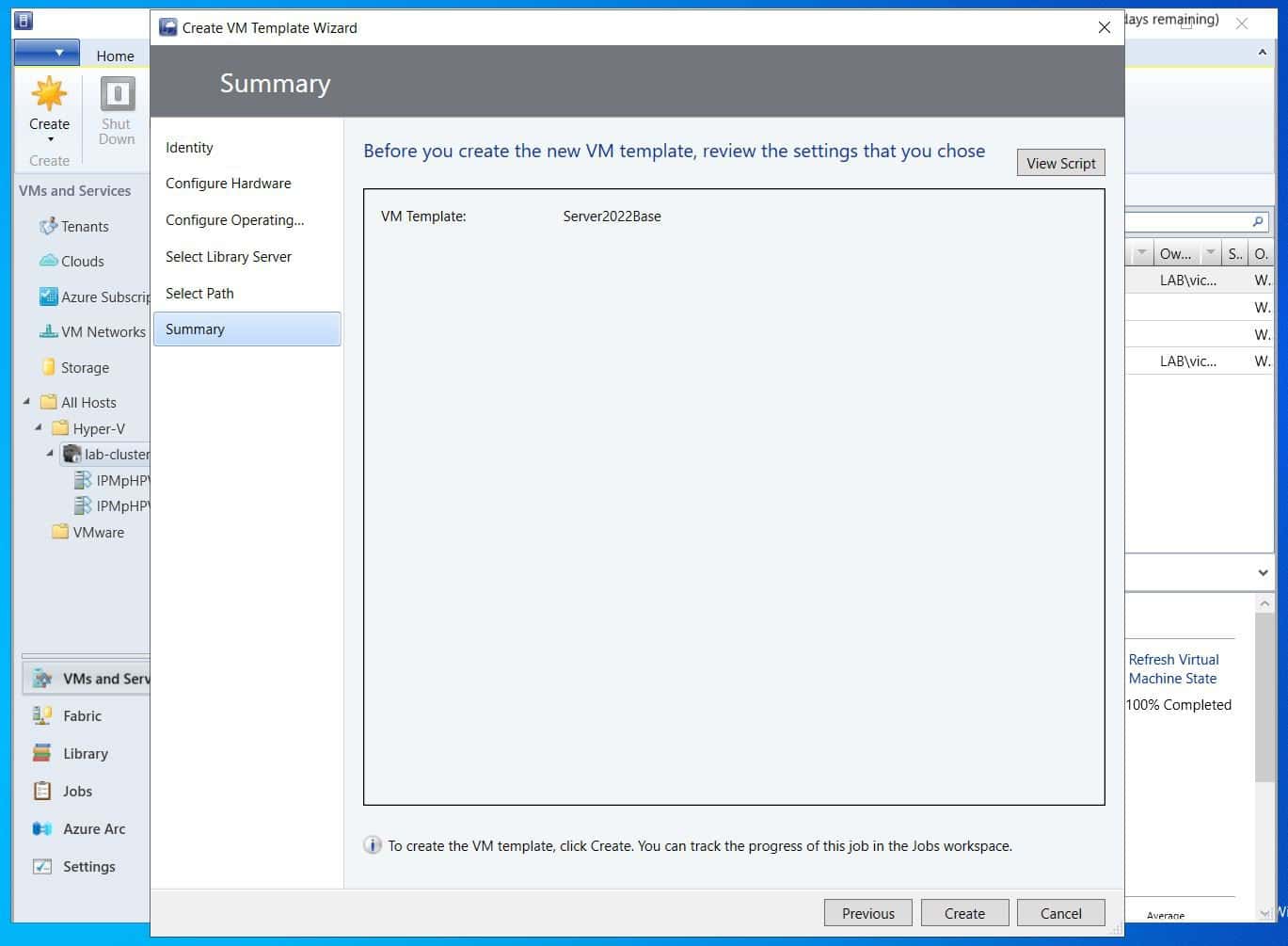[ad_1]
Partly 6 of my hands-on information for migrating VMware to Hyper-V/SCVMM, you’ll carry out additional VMM configurations.
Relating to migrating VMware VMs to Hyper-V, the duties on this a part of the information usually are not obligatory. Nevertheless, they’re essential to arrange your VMM/Hyper-V surroundings for deploying and managing new VMs.
Process 1: Import ISO Photographs to SCVMM Library
On this job, I’ll present you import an ISO picture to the VMM library share.
- Choose the library server share you wish to add the ISO picture. Then, on the highest menu, click on Import Bodily Useful resource.


- When the Import Library Useful resource menu opens, click on Add Useful resource, navigate to the placement of the ISO file, choose it, and click on Open.
If the ISO file is situated on a community share, navigate to the share by way of ServerNameSharename


- To specify the place to save lots of the ISO picture useful resource on the Library server share, click on Browse. Then, on the Choose Vacation spot Folder pop-up, increase the Library share and choose ISO Photographs.
If the VMM library or its folders usually are not expanded, double-clicking expands a useful resource.




- Lastly, evaluate the ISO picture file you’re importing, examine the folder you chose to retailer it and if all appears good, click on Import. VMM will open the import job the place you may monitor the progress and evaluate any errors.
I’ve structured this hands-on information to make sure that – in the event you adopted all of the steps – all required permissions would have been set earlier than this job. If the mandatory permissions usually are not set, importing a useful resource could throw entry denied errors.




As soon as the ISO picture file has been imported, you may connect it to VMs.
The VMM Library share subfolders won’t present up in VMM till you import content material into them.
Process 2: Create a Community Web site for the VM Community
Partly 8 of this information, we are going to create and configure community websites. Nevertheless, to assign a VLAN ID to the VM template (Process 5 later on this information), we have to create a community web site for the VM community (the administration Hyper-V change).
Comply with the steps under to create the community web site:
- From the Cloth menu, choose the Logical Networks node underneath Networking. After that, right-click the Logical Community and select Properties.


- On the digital community’s Properties sheet, choose the Community Web site tab, then click on Add and select Community Web site.


The community web site title is auto-created. When you examine the auto-created community title with column 2 of Desk 7.1, it’s the similar. VMM creates the Community title by appending “_0” to the top of the change’s title.
- Assign the Community Web site to the Hyper-V Host Group by checking it. Then, click on the Insert button to affiliate VLANs and IP subnets to the Community Web site.


Whenever you click on the Insert button, two columns will probably be inserted – VLAN and IP Subnet.
- To assign the Community web site to a VLAN, click on the VLAN column and enter the VLAN ID. Equally, to outline the location’s IP Subnet, click on the IP Subnet column and enter the worth.
When you use a VLAN ID, you MUST specify it for the community web site. In any other case, if you create a {hardware} profile and VM (later on this information), you will be unable to specify a VLAN ID. I added the VLAN ID of 10 for demonstration functions. Since I don’t use VLANs in my lab, I’ll delete it later.


Process 3: Create a VMM {Hardware} Profile
VMM provides profiles that help you preconfigure settings to deploy completely different workloads. See my screenshots under for the assorted profiles you may create in VMM.
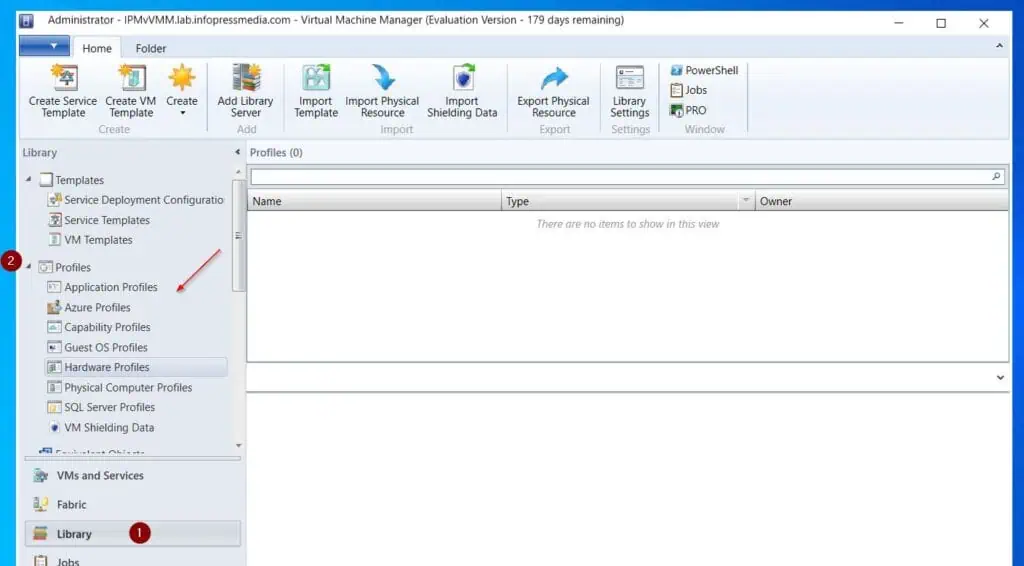
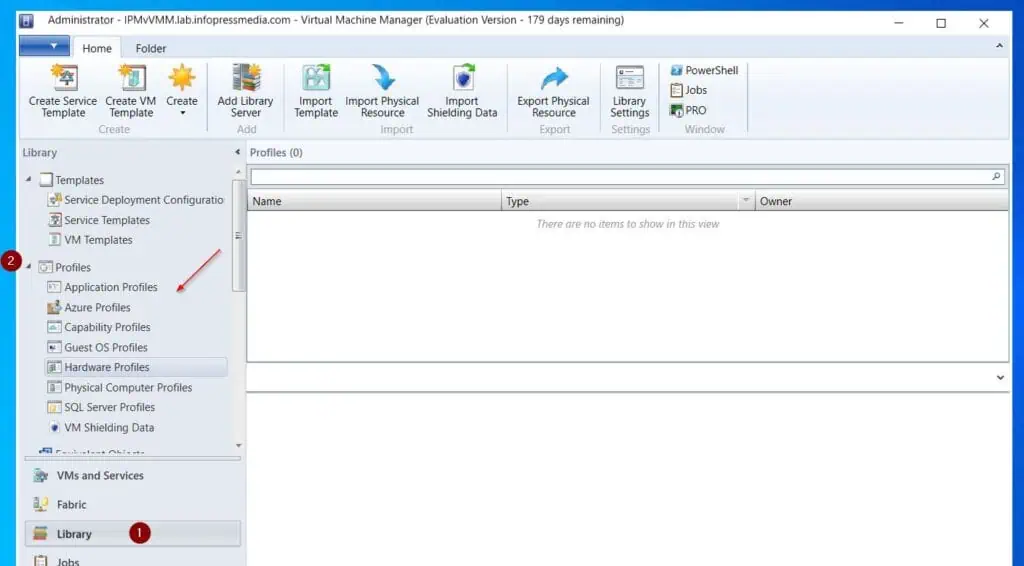
- To create a {Hardware} profile, choose the Library menu, increase Profiles, then right-click {Hardware} Profiles and click on Create {Hardware} Profile.


- Then, on the Common tab, title the {hardware} profile, give it an optionally available description, and choose the Hyper-V VM Era the profile helps.
Whenever you end with the Common tab, click on the {Hardware} Profile tab.


Within the {Hardware} profile settings tab, configure the baseline settings for the VMs to be created with this profile. My important focus on this part is the processor compatibility mode for VMs.
- To configure processor compatibility for the {hardware} profile, click on the Processor tab and examine the Permit migration to a digital machine host with a distinct processor model checkbox.
Enabling processor compatibility mode in your {hardware} profile ensures that every one new VMs you create utilizing this profile have this function enabled. If Processor compatibility mode isn’t enabled in a VM, Stay Migration from a bunch with a better processor mannequin to 1 with a decrease model won’t be potential.


- Click on the Availability submenu and examine Make this digital machine extremely accessible.
If you don’t allow this selection, you can’t create VMs utilizing the CSV quantity. Additionally, if you attempt cloning a VM, it can throw the error message – “the host doesn’t have entry to enough storage of the requested storage classification.” – It’s because the brand new VM creation wizard won’t show the Cluster Shared Quantity as it’s a Extremely Obtainable useful resource.


- Click on the Community adapter and select Linked to a VM community. Then, use the Browse button to pick out the VM community (Mgt-vSwitch).


- You may as well configure different settings of the {hardware} profile, such because the reminiscence dimension and assigning an ISO picture. Whenever you end, click on OK to save lots of your modifications.
Whenever you mount an ISO file from the library you created earlier, examine the Share the information checkbox as an alternative of copying it checkbox. If you don’t examine this selection, each time you create a VM, the ISO file is copied to the VM’s folder.


Process 4: Copy VHD Recordsdata to the Cluster Library
Whenever you put in SCVMM, a neighborhood library was created. Within the course of, VMM creates 2 clean VHD and a couple of VHDX information. On this job, you’ll import these digital disks to the Clustered VMM Library.
The native VHD information are situated in “C:ProgramDataVirtual Machine Supervisor Library FilesVHDs.” Copy all information on this location to “lab-vmm-libVMMLibraryVHDs.”
After copying the information, refresh the clustered library share within the VMM console.


Process 5: Create a VMM VM Template
On this job, you’ll clone an current Home windows VM, after which carry out some duties to arrange it to be used as a VM template.
Process 5.1: Put together a Template VM
On this job, you’ll create a brand new VM in your template, set up OS, Home windows Replace, and apps, after which shut it down. Comply with the steps under to arrange a brand new template VM.
- Click on the VM and Providers node, right-click the cluster, and select Create Digital Machine.


- Then, on the primary web page of the wizard, select the Create the brand new digital machine with a clean digital onerous disk choice.


- Give the brand new VM a reputation, enter a descripotion and choose the VM technology.


- Choose the {hardware} profile you created earlier. You’ll be able to edit it in the event you want to.
When you didn’t connect an ISO file to the {hardware} profile, bear in mind to do it now.


- Click on on the digital onerous disk and ensure that the sort is Dynamic. That is the beneficial configuration because it doesn’t take up all of the assigned disk area.
Change the disk dimension from 40 to 60 GB.


- On the subsequent web page, the Hyper-V host group needs to be chosen. If not, select it.


- Then, on the Choose Host web page, VMM will carry out a evaluate of every host and rating them. Whenever you select a bunch by left-clicking it, VMM shows details about the host, together with the present VMs deployed on the host.


- The CSV needs to be the default path since we already set in within the Hyper-V Settings earlier on this information. If in case you have multiple Cluster Shared Quantity, use the Browse button to vary the VM path to a different quantity.


- Use the menu my arrow is pointing at on this screenshot to pick out the VM Community. Moreover, in the event you use VLAN ID, use the VLAN column to pick out the VLAN for the VM Community.


- Lastly, configure the VM’s computerized actions. Then, on the ultimate web page, evaluate the settings, and click on Create to deploy the brand new VM.




The job creating the VM will probably be displayed.


After creating the VM, set up the Working system, set up Home windows Replace, all apps you wish to have within the template, and set time zone, then shut the VM down.
Process 5.2: Convert the VM to a Template
- Proper-click the brand new VM, level to Clone and select Create VM Template. Then, on the warning pop-up, click on Sure.




- On the Identification web page, give the template a reputation and outline, then, click on Subsequent.


- On the Configure {Hardware} web page, click on subsequent to proceed. Then, on the Configure Working System web page, select None – customization not required.


- On the Choose Library Server web page, select the Cluster File Server Library Server.
VMM rated the Cluster file server library larger as a result of it’s a clustered useful resource.


- Use the Browse button to decide on the VM Templates folder within the Library. Lastly, click on Create to start out changing the VM to a template.




Monitor the progress on the job window. When the template is created, it will likely be accessible within the VM Templates folder of the VMM library – see the second screenshot under.


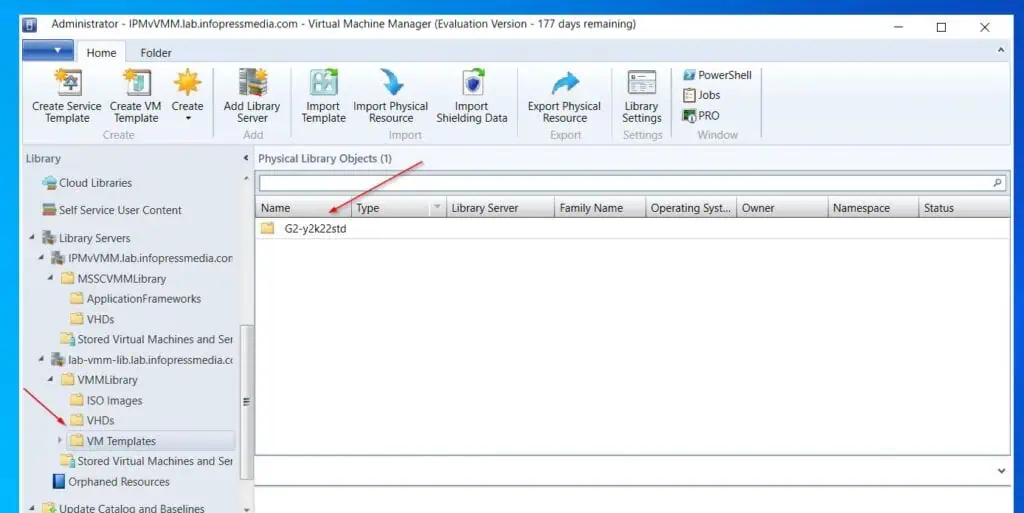
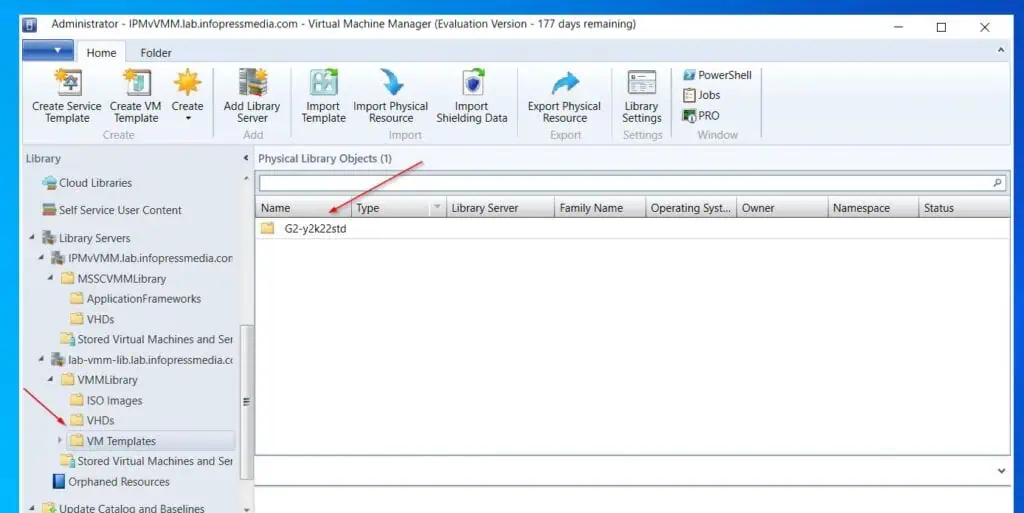
You will have accomplished the important SCVMM post-installation configurations. In half 7 of this information, you’ll plan the networking in your SCVMM.
[ad_2]