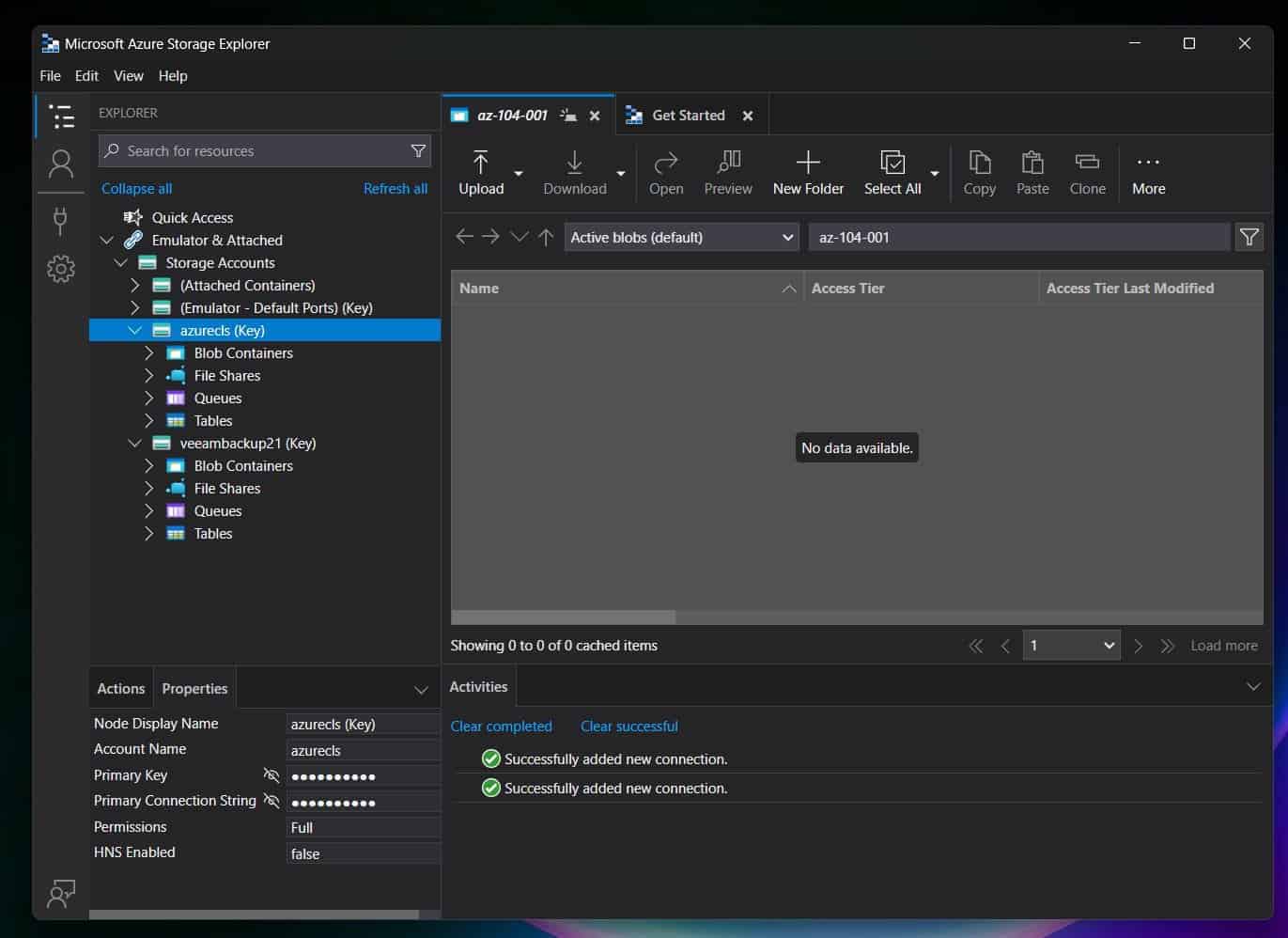[ad_1]
Learn this information to learn to set up Azure Storage Explorer and use it to hook up with and handle a number of Azure Storage accounts.
What’s Azure Storage Explorer?
Azure Cloud Infrastructure directors usually must handle a number of Azure storage accounts. Performing this job by way of the Azure portal is inconvenient because it requires opening every storage account in separate browser tabs.
To unravel this downside, Microsoft developed Storage Explorer, a GUI utility accessible for Home windows, Linux, and macOS. Storage Explorer helps you to hook up with and handle a number of Azure Storage accounts from a single window.
Within the remaining sections of this information, you’ll learn to set up this software. After putting in it, you’ll hook up with an Azure account and handle the account from Storage Explorer.
As of November 2024, after I wrote this information, Azure Storage Explorer helps Home windows 11 and Home windows 10, macOS 10.15 Catalina and later, and Ubuntu 20.04 x64, Ubuntu 18.04 x64, or Ubuntu 16.04 x64.
Step 1: Set up Azure Storage Explorer
- Open the obtain part of the Azure Storage Explorer web page. Then, click on the Obtain now drop-down and choose the obtain hyperlink to your Working System.
- When you click on the hyperlink, the set up file will begin downloading.
I’m putting in the software in Home windows 11, so I select Home windows x64


- Open the default folder the place downloaded information are saved in your laptop. Double-click the file and set up Storage Explorer utilizing the default settings.


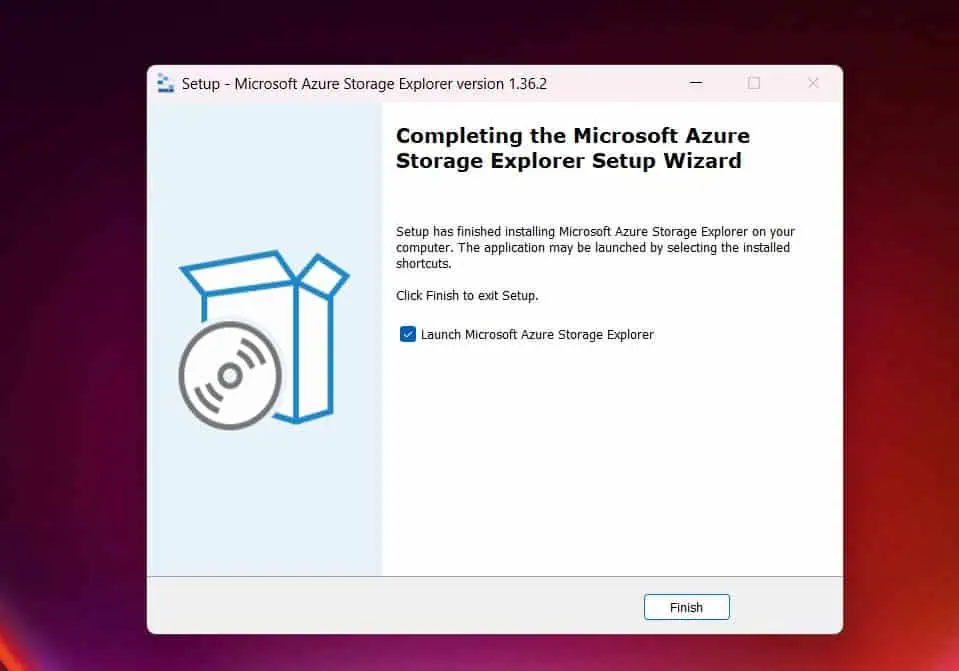
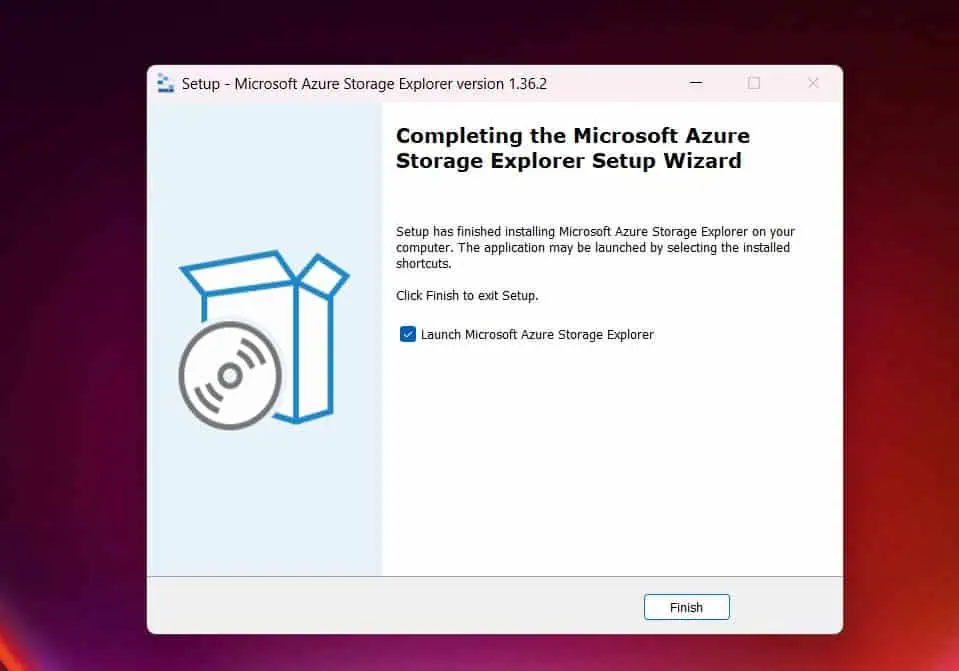
Step 2: Hook up with an Azure Storage Account
Storage Explorer presents a number of strategies for connecting to an Azure Storage account. You may join utilizing a Microsoft Entra ID, shared entry signature URI (SAS), or the storage account’s title and entry key.
Out of the three, the final possibility is the quickest. So, I’ll show how to hook up with my Azure Storage account utilizing the title and entry key of the Storage account.
Listed below are the detailed steps:
- Navigate to the storage account’s Safety + networking > Entry keys to get the storage account title and entry key from Azure.


- Again on Storage accounts in your laptop, right-click Storage Accounts, and choose Hook up with Azure Storage.


- Then, on the Choose Useful resource web page, select an possibility after which select a connection technique.
I’m connecting to a storage account utilizing its account title and entry key. To handle all of the storage accounts in an Azure subscription, select the Subscription.




- Enter the storage account’s show title, account title, entry key, and click on Subsequent. Lastly, evaluate your picks and click on Join.




- As soon as Storage Explorer connects to an Azure Storage account, you possibly can handle the account’s Blob Containers, File Shares, Queues, and Tables.


Lastly, as I discussed in my introduction, the first function of Azure Storage Explorer is to handle a number of Azure Storage accounts. I’ve linked a second storage account in my Azure subscription to indicate you the way this works.
Now that I’ve linked each storage accounts, I can create and delete sources on them utilizing a single window—good!


Conclusion
Azure Storage Explorer is GUI software program accessible for Home windows, MacOS, and Ubuntu Linux distribution set up. This information explains how one can obtain and set up it.
Lastly, I confirmed you the way to hook up with Azure storage accounts and use the software to handle a number of storage accounts. To handle all of the Azure Storage accounts in a subscription, hook up with the subscription as an alternative of particular person storage accounts.
I’ve highlighted my Azure “Pay-As-You-Go” subscription within the screenshot under. Increasing the subscription shows all storage accounts inside it.


Thanks for visiting. I want to know what you consider this information. Please reply to our “Was this web page useful?” suggestions request under.
[ad_2]