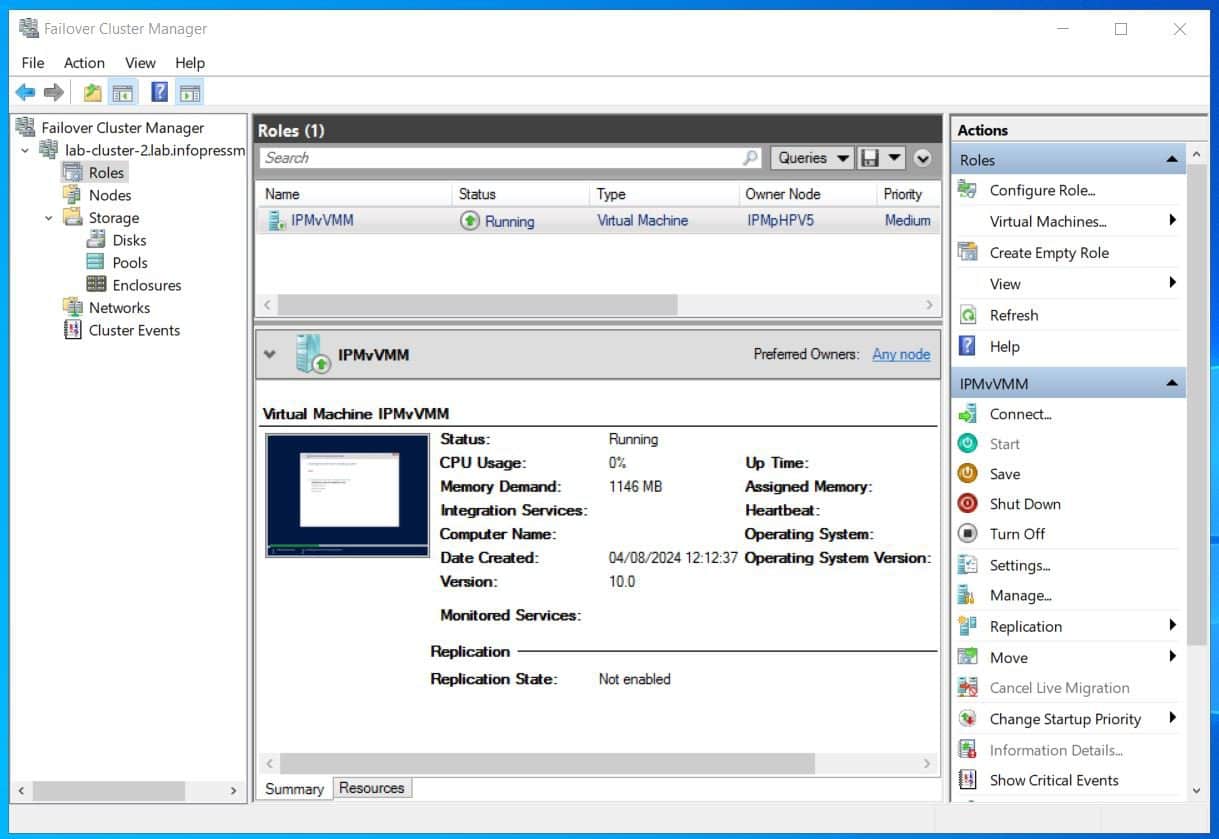[ad_1]
Partly 3 of my VMware to Hyper-V migration, I’ll information you thru making a 2-node Hyper-V cluster. After deploying the cluster, we’ll configure it.
As soon as the cluster is prepared, we are going to deploy our first Extremely Out there (HA) cluster useful resource – the SCVMM VM!
Let’s roll!
Job 1: Create the Hyper-V Cluster
Our first process is to create a 2-node Hyper-V cluster utilizing the desk beneath:
| Cluster Identify | Cluster IP handle | Cluster Nodes |
|---|---|---|
| lab-cluster-2 | 192.168.0.107 | IPMpHPV4, IPMpHPV5 |
Job 1.1: Run Cluster Validation Take a look at on all Hosts
Earlier than deploying a cluster, it is strongly recommended {that a} validation take a look at be run. Listed here are the steps:
- From the Server Supervisor Instruments menu, open the Fail Over Cluster Supervisor. When the Cluster Supervisor opens, verify the “Don’t present this message once more” on the pop-up, then shut the pop-up.




- Then, on the highest proper of the Cluster Supervisor, click on Validate Cluster.


- On the primary web page of the Cluster Validation wizard, verify the Don’t present this once more checkbox. Then, click on Subsequent to proceed.


- Then, on the Choose Servers or cluster web page, enter the title of a Hyper-V host, and click on Add so as to add the server to the checklist. Repeat the method to all of the nodes you wish to validate.
After including all servers, click on Subsequent.
You may also use the Browse button to seek for servers utilizing Lively Listing search.


- Settle for the “Run all checks (really helpful)” possibility on the Take a look at Choices web page and proceed. Then, on the subsequent web page, evaluate all of the checks that can be run for those who like and click on Subsequent to start out operating the checks.


Look forward to the checks to finish. It’ll take a short while.


When the Cluster validation take a look at completes, it is going to return go in some classes and fail in others. Assessment the report and for those who’re deploying in a manufacturing surroundings, I strongly suggest reviewing the report and fixing important points.
To shut the Cluster validation wizard, click on End.


Since I’m deploying in a lab, I can ignore the errors. A few of the errors are about my Hyper-V hosts having completely different community adapters.
After I deploy Hyper-V clusters in manufacturing, as a lot as potential, I strongly suggest utilizing hosts with specs as shut as potential.
Job 1.2: Deploy the 2-Node Hyper-V Cluster
I want creating clusters with PowerShell as it’s quicker and provides me extra management. I’ll run this command to create a cluster “lab-cluster-2” with two Hyper-V hosts, IPMpHPV4 and IPMpHPV5, and a static IP handle of 192.168.0.107.
In case you have a separate community for Dwell Migration, specify the IP handle of that community subsequent to the primary IP. The New-Cluster command will assign the IPs robotically.
New-Cluster -Identify "lab-cluster-2" -Node IPMpHPV4, IPMpHPV5 -StaticAddress 192.168.0.107
The command creates the cluster rapidly. When the cluster is deployed, PowerShell shows its title.


Job 2: Configure the Cluster
After deploying a Hyper-V cluster, you have to optimize a few of its settings. Comply with these steps to finish some important post-deployment duties:
- From the Fail Over Cluster Supervisor, select Hook up with Cluster.


- Then, enter the cluster title and select OK.


- As soon as the Cluster Supervisor has efficiently related, the cluster can be displayed on the left pane. To see its sources, increase it by clicking the arrow highlighted in my screenshot beneath.


- Let’s begin the configuration with its storage. Develop the cluster’s Storage node, then select Disks.
All cluster-eligible disks can be displayed. The Disk node additionally reveals the present Proprietor node. For those who recall, I related the Hyper-V hosts to a few disks: QuorumvDisk, VMMLibvDisk, and CSVvDisk.


Disk 2 has already been robotically elected because the Quorum witness disk. Earlier than we settle for this, let’s affirm that we intend to make use of that disk because the quorum.
- Left-click the disk, and its particulars can be displayed on the backside. As proven in my screenshot beneath, that is our 1 GB disk, which we designated for the quorum witness.


Let’s rename it accordingly to make it simple to ID this disk.
- Left-click the disk to pick it. Then, on the backside of the correct pane, select Properties.


- Then, rename the disk and click on OK.


The following step is to configure the cluster’s Cluster Shared Quantity.
- To assign a disk as a Cluster Shared Quantity, left-click the disk, then affirm that it’s the one you wish to use as CSV.
Lastly, click on Add to Cluster Shared Quantity.
I’m making Cluster Disk 1 the Cluster Shared Quantity as it’s the disk I plan to make use of for this goal. For those who have a look at the main points of the disk, its quantity label is CSVDisk. This highlights the explanation I labeled the disk property for straightforward identification!


When you choose a disk as a Cluter Share Quantity, it goes offline briefly. In my case, when it got here on-line, the disk Node proprietor modified from IPMpHPV5 to IPMpHPV4.
Additionally, the disk is now displayed as Assigned to Cluster Share Quantity. For clarification, the Cluster Share Quantity disk shops Hyper-V cluster sources like VM configuration information and digital disks.


Earlier than we rename the disk, I wish to spotlight one necessary change that occurred once we configured it as a Cluster Share Quantity.
For those who have a look at the disk’s particulars pane, it has extra info – C:ClusterStorageVolume1.


The Cluster Shared Quantity is mounted C:ClusterStorageVolume1, Volume2, Quantity 3, and so forth. That is the bodily storage the place the Hyper-V sources like VMs can be saved.


I wish to share one more necessary piece of knowledge relating to Cluster Shared Volumes. While you designate a disk as a Cluster Shared Quantity, Home windows configures it with the CSVFS file system.
The CSVFS file system is a particular file system that Home windows assigns to volumes, which is assigned the Cluster Shared Quantity position.
To verify this, open Disk Administration on the Cluster Node that at present owns the Cluster Shared Quantity useful resource, which in my instance is IPMpHPV4.
Disk Administration confirms that this disk’s file system has modified from NTFS to CSVFS.


Now that I’ve given you a crash course about Cluster Shared Volumes let’s rename the Cluster Disk.
- Choose the disk and open its Properties sheet. Then, change the title to CSV Disk and click on OK.


Later on this half, we are going to use the remaining cluster disk to configure our VMM Library share. For now, don’t do something with that disk! As an alternative, rename the Cluster Disk “VMMLibrary Disk.”
To manually set a cluster disk as a quorum witness, choose the cluster, choose Extra Actions, after which choose Configure Cluster Quorum Setting. On the primary web page, click on Subsequent, then select possibility 2; choose the quorum witness > Configure a disk witness.
Job 3: Configure Cluster Community
For those who create a Hyper-V cluster in manufacturing, you have to have created 3 Hyper-V SET switches for administration/VM, reside migration, and cluster visitors related to completely different VLANs.
For those who click on the Cluster Supervisor Community node, it is going to show the three networks. For those who click on on a community, the Cluster Supervisor shows its community so you may determine the workload to assign to the community.
Rename the networks to replicate the workload visitors that ought to go by them. This can make it simple to determine the community and its assigned workload, making the configurations simple to handle.


In my screenshot beneath, I’ve three Hyper-V digital switches – two are related to the community I named “Cluster & VM Community,” whereas the second is related to the “Dwell Migration” community.
Home windows Cluster doesn’t show networks by IP addresses however by community. This is the reason I’ve two networks in my screenshot beneath.


For those who open the cluster community’s properties, you may set the visitors workload that the community permits.


The default is “Enable cluster community communication on this community” and “Enable purchasers to attach by this community.”
If you wish to set a community to permit solely cluster visitors, choose “Enable cluster community communication on this community” however uncheck “Enable purchasers to attach by this community.”
Then, on the community you wish to use for Dwell Migration, uncheck the “Enable purchasers to attach by this community” checkbox.


After configuring the Dwell Migration community, its Cluster Use column ought to show “Cluster solely.”


Lastly, to arrange a community for Dwell Migration, click on the Dwell Migration Settings.


Then, uncheck all different networks and verify the community for Dwell Migration visitors.


Job 4: Replace the Cluster Identify Useful resource Permissions
After I tried creating the cluster file server position throughout one in all my deployments, it saved failing. After I ran the cluster validation take a look at, it returened an error that the cluster useful resource title doesn’t have “Create Pc Objects” permissions on the OU it speculated to create the file server useful resource.
Primarily based on this, I made a decision to incorporate this process. For the surroundings I used to be deploying to, clutser useful resource is created in a selected OU.
By default, cluster sources ought to be created within the pc container, and modifying the permission shouldn’t be mandatory. If, nevertheless, cluster sources are configured to be created in an OU, observe the steps beneath to grant the cluster useful resource title “Create Pc Objects” permissions on the OU:
- Open Lively Directlory Customers and Computer systems and allow Superior View choices.
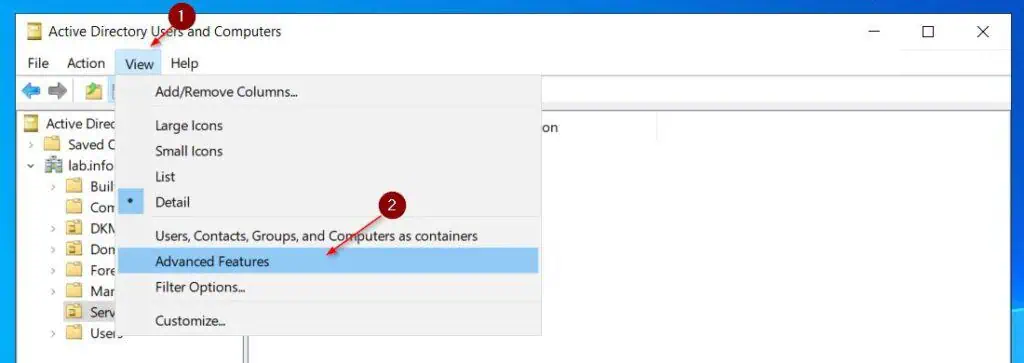
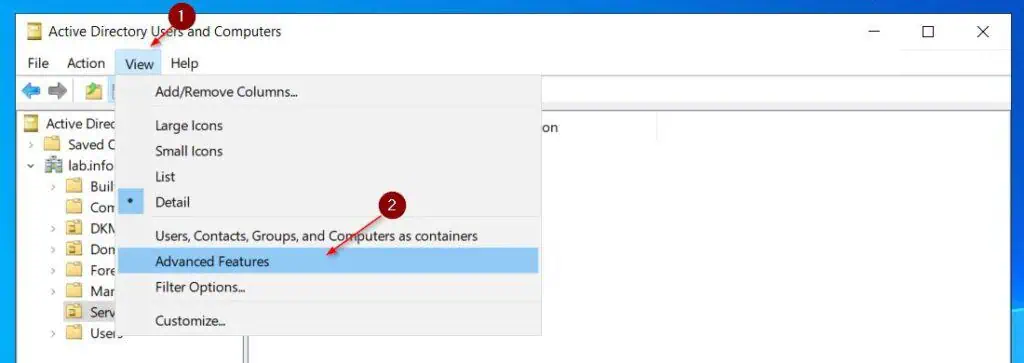
- Then, open the Properties of the OU after which the Safety tab > Superior.


- Click on the Add button.


- After that, click on Choose a principal. Then, click on Object Sorts and verify Computer systems > OK.


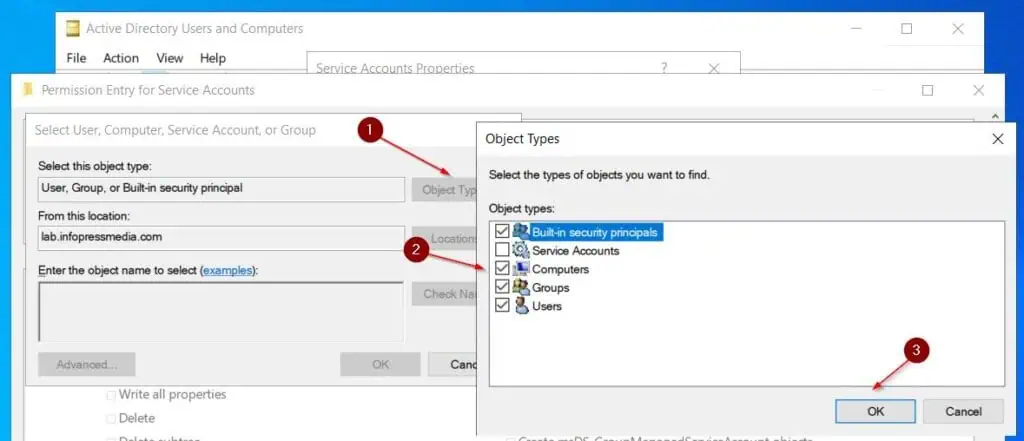
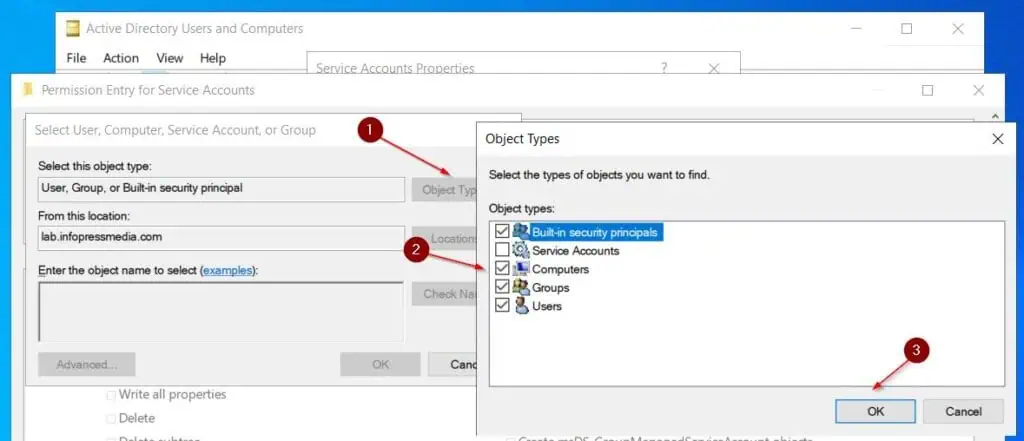
- Enter the title of the cluster useful resource title, click on Verify names, then click on OK.


- Lastly, verify “Create Pc Objects,” then OK.


- Lastly, click on OK to use the adjustments and shut the Superior Safety web page.
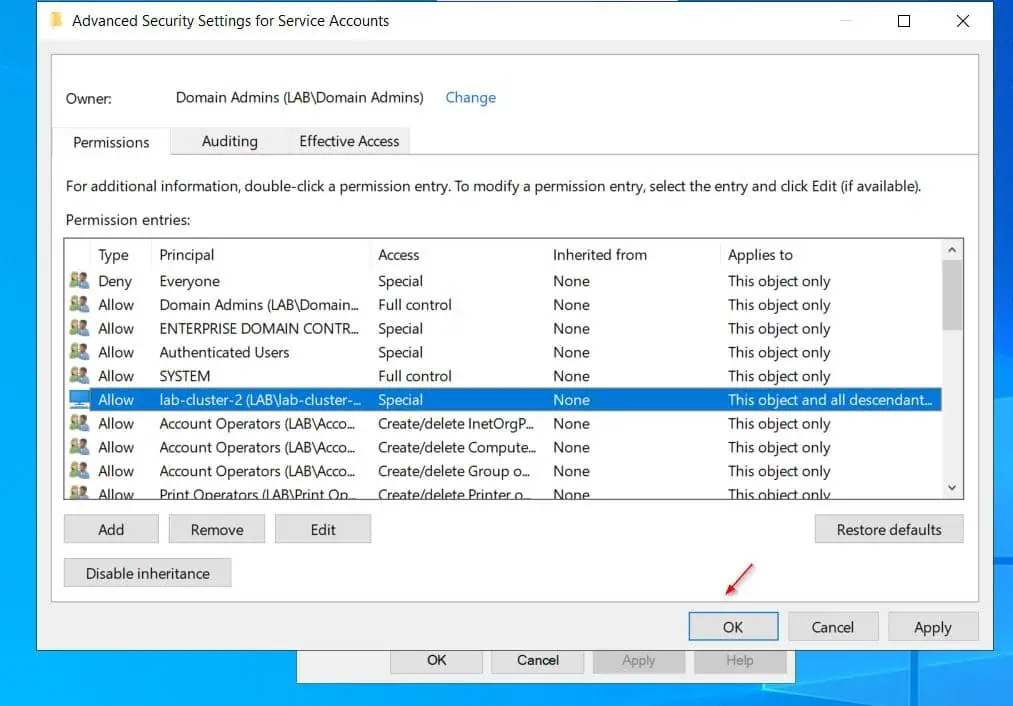
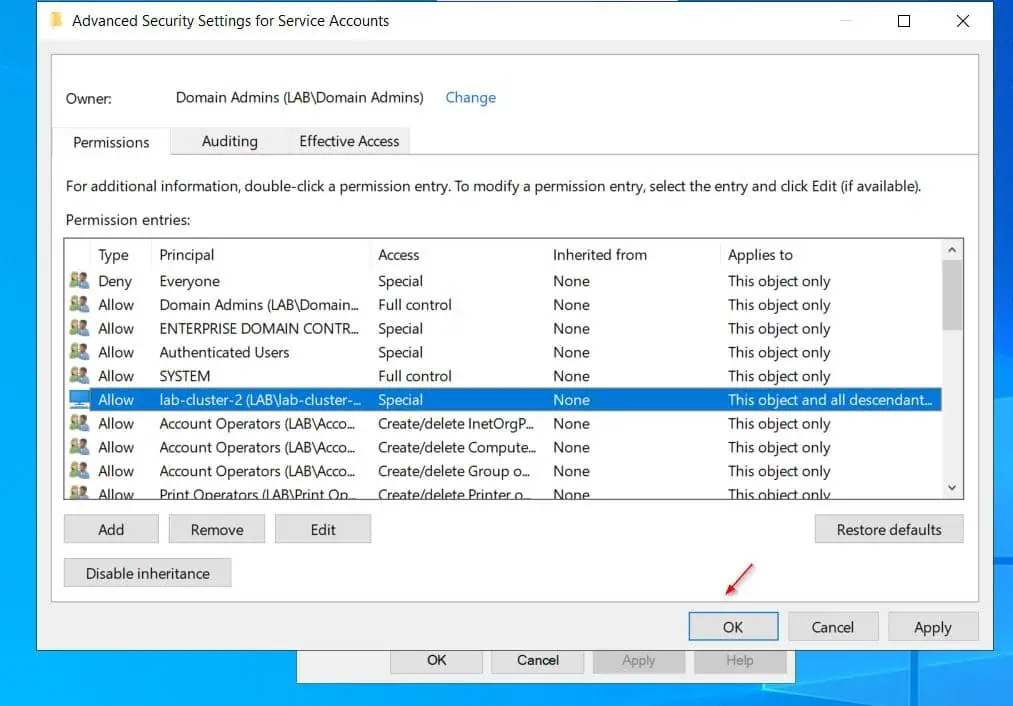
Job 5: Reconfigure Hyper-V VM Storage
Earlier, I discussed that we might retailer the Hyper-V VMs created within the cluster on the CSV disk. So, it’s important to reconfigure the default location Hyper-V hosts retailer VMs to the CSV – C:ClusterStorageVolume1.
Listed here are the steps. Earlier than you proceed, join all Hyper-V hosts to at least one host’s Hyper-V Supervisor.
- On the Hyper-V Supervisor, choose a Hyper-V host. Then, within the prime proper pane, select Hyper-V Settings.


- On the Hyper-V Setting configuration, Storage > Digital Exhausting Disks node, exchange the trail with “C:ClusterStoragevolume1Virtual Exhausting Disks.”
Making an attempt to make use of the trail – “Making an attempt to make use of the trail” – for the VM exhausting disks on a server core set up fails. To keep away from this error, use the above path as a substitute.


- Subsequent, click on the Digital Machines node and exchange the trail with “C:ClusterStorageVolume1”
While you end, click on OK to save lots of the adjustments.


Repeat the above steps in all Hyper-V hosts. While you end, the “Digital Exhausting Disks” and “Digital Machines” folders can be created on the CSV quantity.


Job 6: Create a VM for SCVMM on the Cluster
It’s time to create our first HA VM on the cluster. The desk beneath reveals the VM specs. Earlier than creating the VM, configure the Hyper-V hosts’ entry to the community share internet hosting of the ISO picture.
For those who’re deploying SCVMM in manufacturing, the minimal RAM is 16 GB (16384 MB).
| VM Identify | Variety of CPUs | RAM (MB) | Digital Exhausting Disk |
|---|---|---|---|
| IPMvVMM | 1 | 8192 | 90 GB |
Comply with these steps to create the VM to make use of because the Service Heart Digital Supervisor (SCVMM).
On a Home windows Server Core set up, after putting in the Hyper-V and Fail Over Clustering administration instruments on the WAC server, you have to restart the server. For those who attempt making a VM from Fail Over Cluster Supervisor by way of the WAC server, it returns the error message, “failover cluster supervisor the hyper-v position administration instruments usually are not put in.”
- Proper-click the Roles node on the Fail Over Cluster Supervisor, level to Digital Machines, and choose New Digital Machine.


- Then, select the Hyper-V host to create the VM and click on OK.


- On the primary web page of the brand new VM wizard, verify Don’t present this once more and click on Subsequent.


- Then, specify a reputation for the VM. The VM’s location ought to be the default location we set in Hyper-V Settings earlier. To create a folder for the VM, verify the Retailer the digital machine in a unique location checkbox.


- Choose era 2, then on the subsequent web page, enter the reminiscence dimension for the VM.




- Choose the Administration swap because the VM’s community.


- Settle for the default location to retailer the VM’s digital exhausting disk and title, however change the dimensions.


- On the Set up Choices web page, select the “Set up an working system from a bootable picture file” possibility. Then, use the Browse button to navigate to the shared folder the place you saved the Home windows Server 2022 ISO picture and choose it.


- Lastly, evaluate the VM’s settings and create it by clicking End.
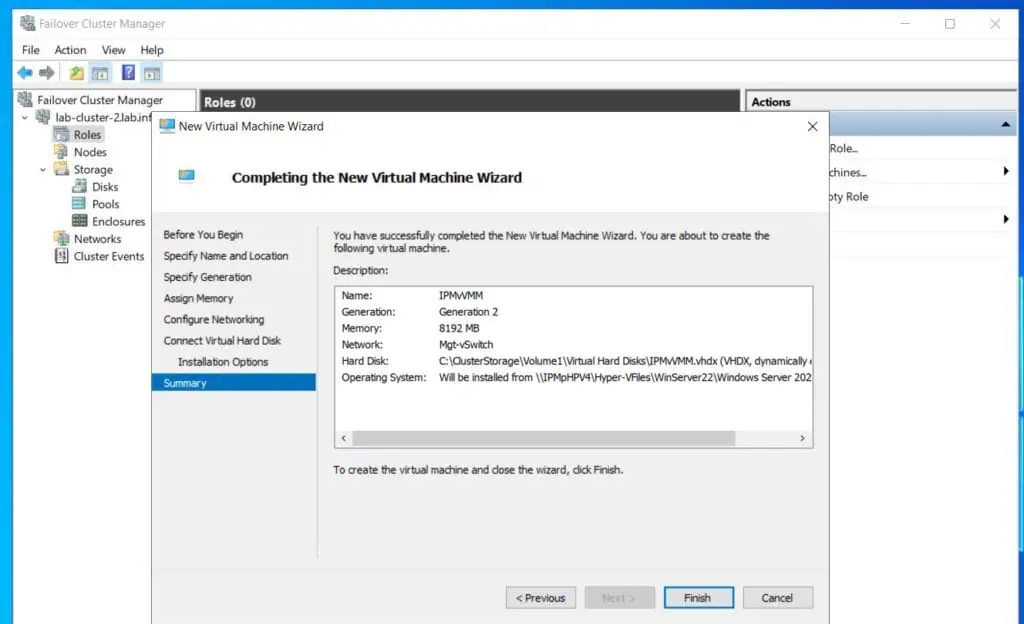
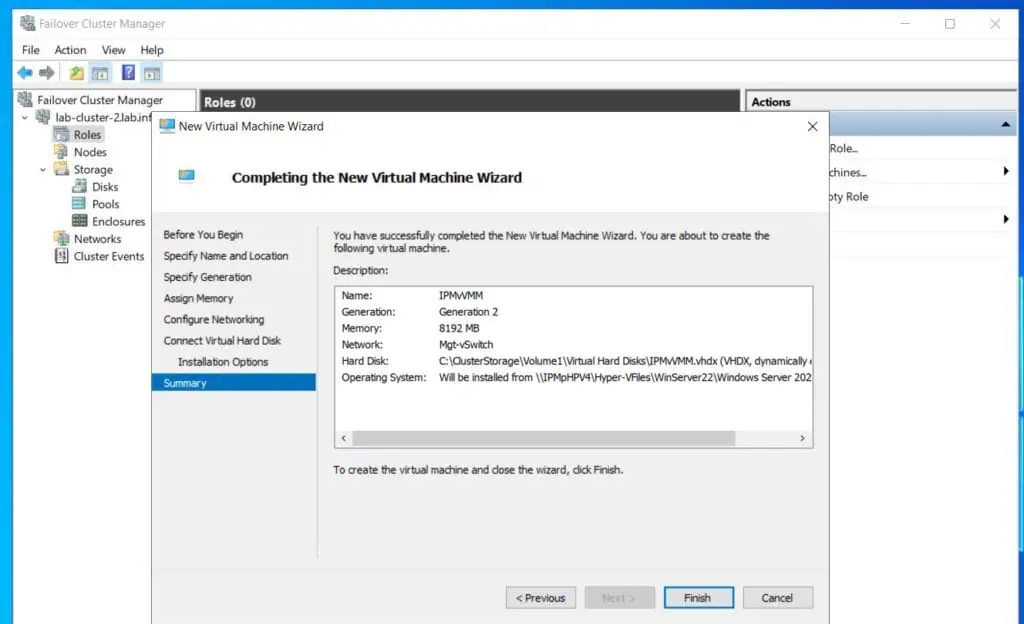
After creating the VM, full the next duties:
- Set up Home windows Server 2022 Normal
To begin the VM and set up the OS, choose the VM on the Fail Over Cluster Supervisor and click on Join. Then, on the VM’s console, click on Begin.
The VM’s console opens in a separate window from the Cluster Supervisor. I left the VM’s console on the cluster console to screenshot each.


- Rename VM in Home windows
- Configure VM’s community – I’m utilizing the next community configuration for my SCVMM VM:
I’ve a second DNS server in my residence lab. Its IP handle is 192.168.0.81, and I take advantage of it as my Alternate DNS server.
| VM Identify | VM IP handle | Subnet Masks | Default Gateway* | Most popular DNS |
|---|---|---|---|---|
| IPMvVMM | 192.168.0.106 | 255.255.255.0 | 192.168.0.1 | 192.168.0.80 |
- Be a part of the VM to the area
- Change the VM’s time zone
- Set up Home windows Replace
- Allow Distant Desktop
Congratulations! You will have accomplished half 3 of this hands-on information. Proceed to half 4 – Tips on how to Migrate VMware to Hyper-V (4): Set up and Setup SCVMM.
[ad_2]