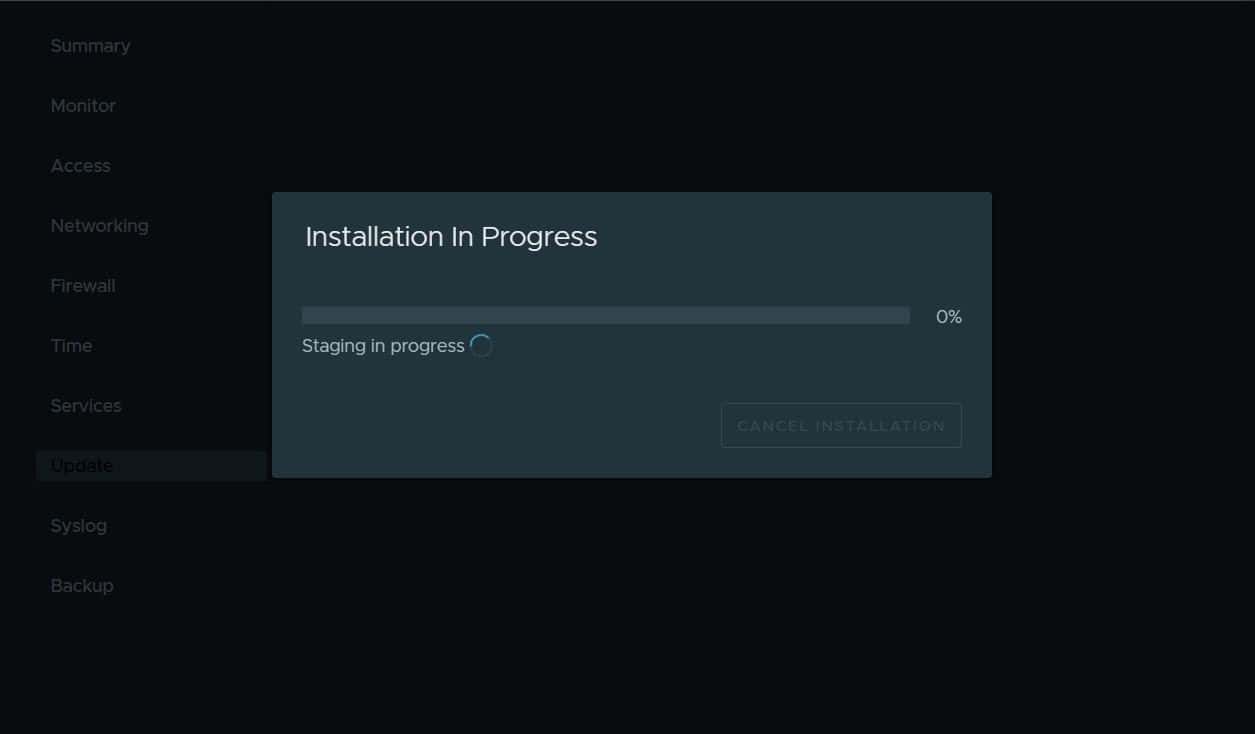[ad_1]
Learn this information to discover ways to replace a VMware vCenter Server Equipment (VCSA) to a brand new model or set up a patch.
Step 1: Again up the vCenter Server Equipment
Earlier than upgrading your VCSA, it’s strongly beneficial to again it up. If you don’t already again up your vCenter equipment, observe my information, Tips on how to Backup a vCenter Server Equipment to a Home windows Share.
After establishing the Home windows share for backing up the equipment, use the BACKUP NOW choice to take a handbook backup. I’m not taken a backup as a result of I’ve a scheduled backup that runs day by day.


Step 2: Replace the vCenter Server Equipment
- Sign up to the VCSA’s administration interface through a browser on port 5480. The VCSA’s administration portal is identical URL you utilize to log in to vCenter however consists of “:5480” on the finish.
Right here is the administration URL for the VCSA in my dwelling lab
https://ipmvvcsa1.lab.infopressmedia.com:5480/
- When you log in, click on the Replace menu on the left pane. Then, watch for the equipment to obtain accessible updates – it might take a short while.
In keeping with the message on the Replace web page “Updates and patches are cumulative. The newest replace or patch within the desk beneath will comprise all earlier patches.” So, you simply want to put in the newest replace.
- To show the newest replace on prime of the record, click on the Launch Date column and choose the replace. From the screenshot beneath, the newest replace was launched on July 18th, 2024.
As of this date, the replace model was 8.0.3.00100. So, I’ll set up this VCSA launch.


- As soon as you choose the replace by clicking the radio button on the left, click on STAGE AND INSTALL.
- Scroll to the tip of the license settlement settle for it and click on NEXT to proceed. Then, watch for the Pre-update checks to run.




- Evaluate the pre-update verify outcomes. Should you obtain a warning – “Information that can not be used with Lifecycle Supervisor won’t be copied from the supply. These information embrace VM visitor OS patch baselines, host improve baselines and information, and ESXi 6.5 and decrease model host patches baselines.” – click on IGNORE AND CONTINUE.


- On the “Be a part of the VMware Buyer Expertise Enchancment Program” web page, uncheck the checkbox if you don’t want to take part in VMware’s CEIP.


- Then, on the “Backup vCenter Server” web page, learn the knowledge and when you’ve got not taken a backup, DO IT earlier than you proceed.
Nonetheless, when you’ve got already taken a backup, verify the “I’ve backed up vCenter Server and its related databases.” checkbox, and click on FINISH.
Word the estimated downtime of the vCenter server as this provides you with an concept of how lengthy it is going to take to put in the updates or patches.


Anticipate the replace to finish. It should take some time to finish so, be affected person!


Whereas the improve is ongoing, you’ll be logged off the equipment. Should you attempt logging in throughout the improve, you’ll obtain an error message:
“Exception in invoking authentication handler unidentifiable C++ exception“


Equally, logging in to vCenter throws the “no wholesome upstream” error message.
Give the equipment time to finish the improve. To observe the progress, log in to the ESXi host the place the equipment is deployed.
When the set up is accomplished and also you’re in a position to log in, an “Set up Succeeded” affirmation will probably be displayed.


Within the uncommon occasion that an improve or patch breaks your VCSA, restore the vCenter Server Equipment.
Conclusion
Upgrading a vCenter Server equipment is a standard activity that VMware admins will carry out once in a while. The improve is kind of easy, however earlier than upgrading the equipment, it’s strongly beneficial to again it up.
Thanks for studying my information. Earlier than you run, would you thoughts letting me know what you consider this text by responding to our “Was this web page useful?” suggestions request?
[ad_2]