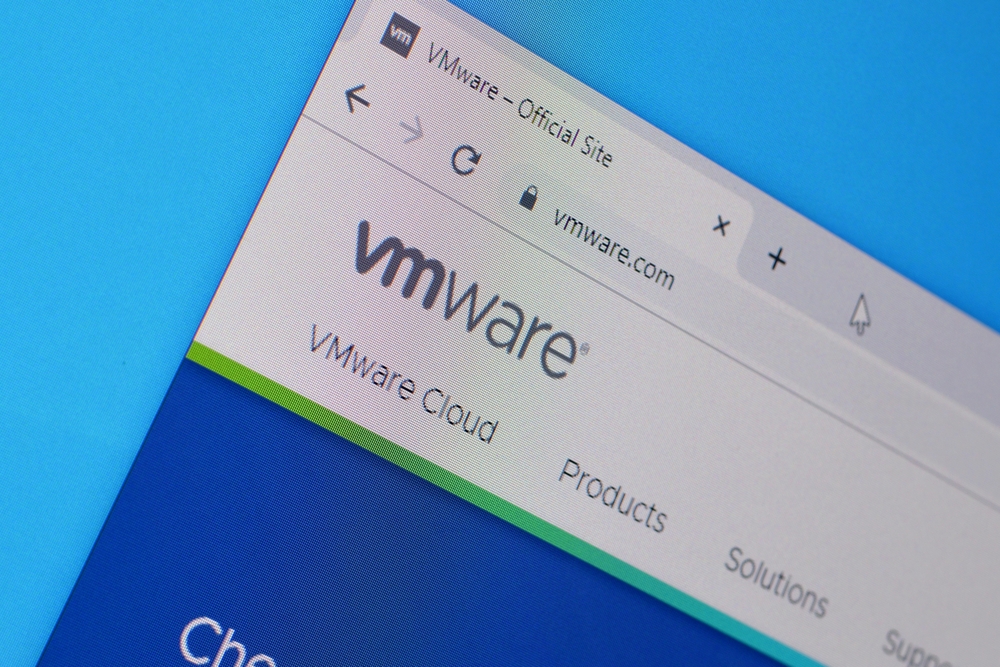[ad_1]
Should you’re constructing a house ESXi lab with a Wifi laptop computer, ESXi set up will fail because it expects a cable connection to a Community Adapter. The walkaround is to make use of a USB to Community Adapter card.
Learn this information to discover ways to set up ESXi 7 on a laptop computer with a USB-to-network adapter interface card.
Earlier than you proceed with the steps under, create a folder to save lots of all downloaded file.
Step 1: Join the USB NIC Cable to the PC
This step is clear however I included it to focus on that that you must buy a USB-to-NIC adapter cable. Then, join the cable to a USB port in your laptop computer.
After that, join an RJ45 cable to the opposite finish of the cable. Lastly, join the RJ45 cable to a port in your web router.
For my lab, I used UGREEN USB to Ethernet Adapter from Amazon.
To efficiently set up ESXi on a labtop with a USB to NIC machine, that you must inject the machine’s driver into the ESXi set up media. Nonetheless, to try this, you have to obtain the ESXi set up base picture.
In the meantime, the obtain requires working some PowerShell instructions, so that you want the VMWare PowerCLI PowerShell modeul. Curiously, the instructions require Python and a instrument known as PIP to put in further Python modules.
These subsections information you thru the steps to put in these instruments.
1. Set up VMWare PowerCLI Module PowerShell Module
I’ve written a information for this in one other article. Right here is the hyperlink, Set up VMWare PowerCLI Module PowerShell Module.
2. Set up Python, PIP, and PowerCLI PIP Modules
Set up Python, PIP, and PowerCLI PIP Modules
3. Obtain the USB NIC Fling Driver
Click on – ESXi700-VMKUSB-NIC-FLING-39035884-component-16770668.zip to obtain the ESXi USB to the community card driver.
Step 3: Obtain the ESXi 7 Zip Base Picture
- Run PowerShell as Administrator. Then, cd to the folder you created earlier.
- After that, run the command under so as to add the VMWare ESXi base picture depot to the PowerShell session.
The command will take some time to finish.
Add-EsxSoftwareDepot https://hostupdate.vmware.com/software program/VUM/PRODUCTION/essential/vmw-depot-index.xml
- As soon as the final command is accomplished, the ESXi picture profiles turns into accessible. Though not require, for those who want to listing all accessible picture profiles, run the Get-EsxImageProfile command.
Nonetheless, to obtain the “ESXi-7.0.0-15843807-standard” picture profile to a zipper file, run this command – the obtain will take some time.
Export-ESXImageProfile -ImageProfile "ESXi-7.0.0-15843807-standard" -ExportToBundle -filepath ESXi-7.0.0-15843807-standard.zip
At this level, it is best to have the USB Web Adapter driver and the ESXi base picture zip information.


- Earlier than transferring on, it’s a good suggestion to take away the VMWare ESXi base picture depot from the PowerShell session. To do this, run this command:
Take away-EsxSoftwareDepot https://hostupdate.vmware.com/software program/VUM/PRODUCTION/essential/vmw-depot-index.xml
Step 4: Create a Customized ESXi 7 ISO Picture
On this part, you’ll inject the USB Community Adapter card driver into the downloaded ESXi 7 picture, then export the picture to an ISO file.
- Add the ESX offline depot ZIP and the USB internet adapter information to the present PowerCLI session.
Add-EsxSoftwareDepot .ESXi-7.0.0-15843807-standard.zip
Add-EsxSoftwareDepot .ESXi700-VMKUSB-NIC-FLING-39035884-component-16770668.zip
- Clone the ESXi 7 picture profile, ESXi-7.0.0-15843807-standard to a brand new picture profile.
New-EsxImageProfile -CloneProfile "ESXi-7.0.0-15843807-standard" -name "ESXi-7.0.0-15843807-USBNetAdapter" -Vendor "itechguides.com"
- Inject the USB Web adapter driver to the brand new picture profile – “ESXi-7.0.0-15843807-USBNetAdapter” – created in step 2:
Add-EsxSoftwarePackage -ImageProfile "ESXi-7.0.0-15843807-USBNetAdapter" -SoftwarePackage "vmkusb-nic-fling"
- Lastly, export the ESXi 7 picture profile with the USB Web adapter driver to an ISO picture. You may additionally wish to export it to a zipper file in case that you must inject extra drivers into it within the additional however that is non-compulsory.
Export-ESXImageProfile -ImageProfile "ESXi-7.0.0-15843807-USBNetAdapter" -ExportToIso -filepath ESXi-7.0.0-15843807-USBNetAdapter.isoExport-ESXImageProfile -ImageProfile "ESXi-7.0.0-15843807-USBNetAdapter" -ExportToBundle -filepath ESXi-7.0.0-15843807-USBNetAdapter.zip
When you full the steps on this part, it is best to have a brand new ISO picture and a zipper file (for those who exported the brand new ESXi picture to a zipper dile).


Step 5: Create a Bootable ESXi 7 Set up Disk
- Insert a free USB persist with the PC you created the ESXi ISO iomage. Drive must be a minimum of 512 GB.
- Obtain Refus bootable disk creator. Then, double-click the downloaded exe file to load the disk creator.
Rufus ought to auto-detect your USB stick. Nonetheless, If it doesn’t detect the USB, it might imply that the PC is presenting the USB stick as a USB drive.
To power Rufus to detect the drive, broaden “Present superior drive properties,” then examine the “Checklist USB drives” checkbox.


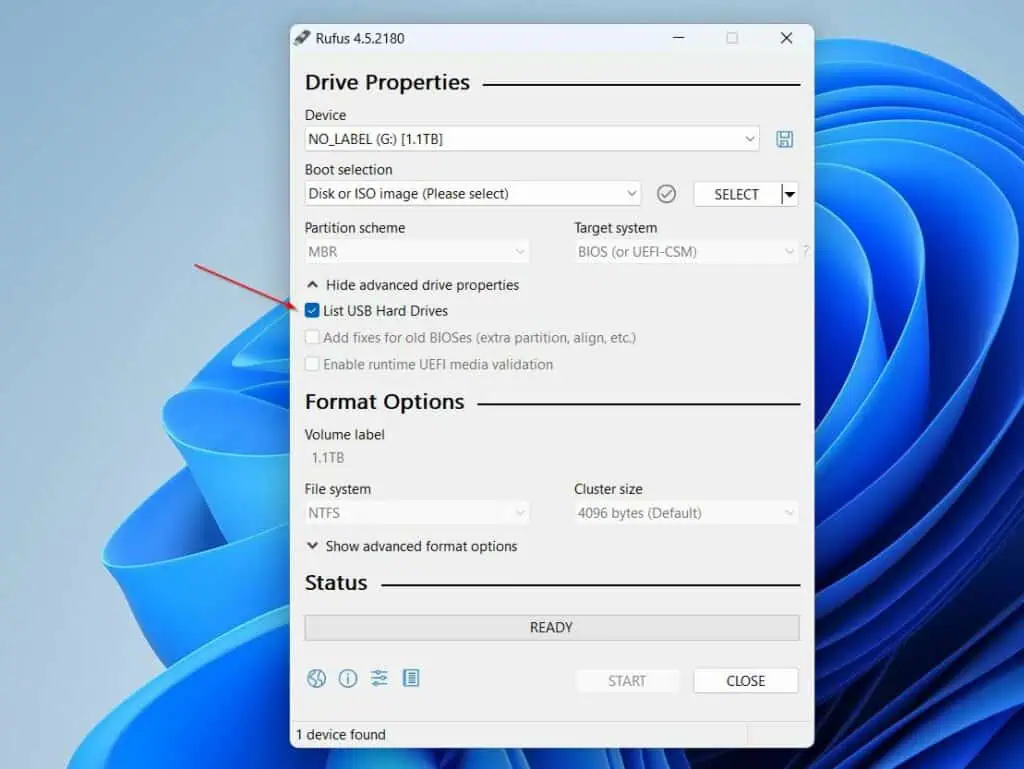
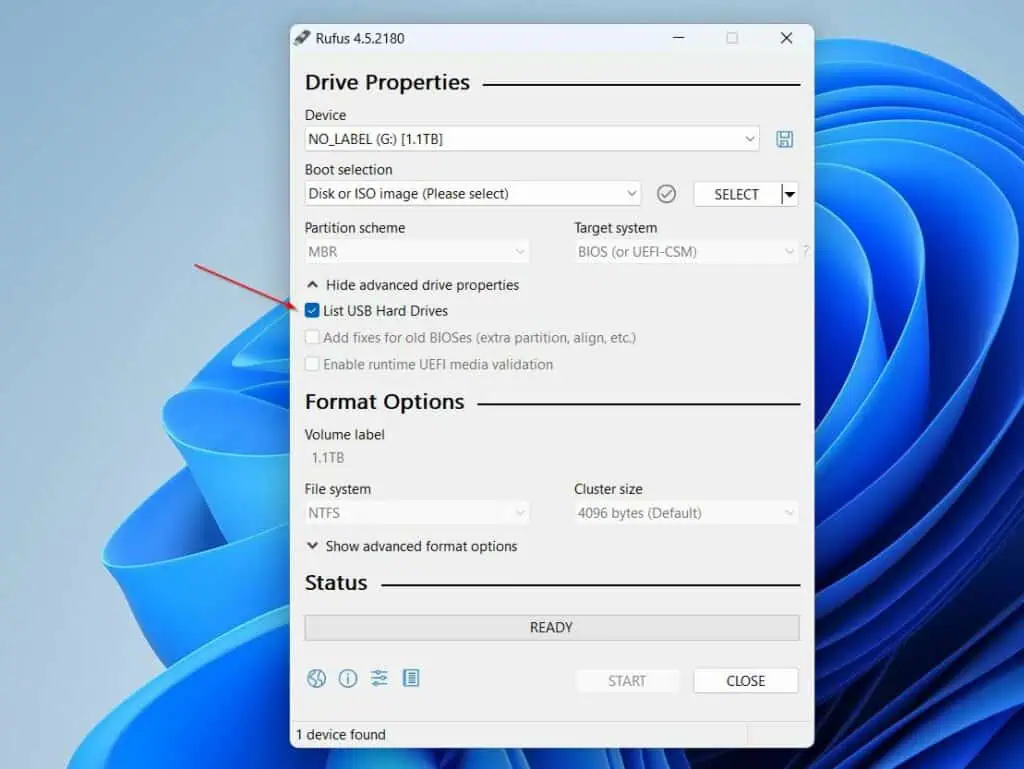
- Load the ESXi 7 ISO file by clicking the SELECT button.


- Lastly, click on Begin to begin creating the bootable set up file.
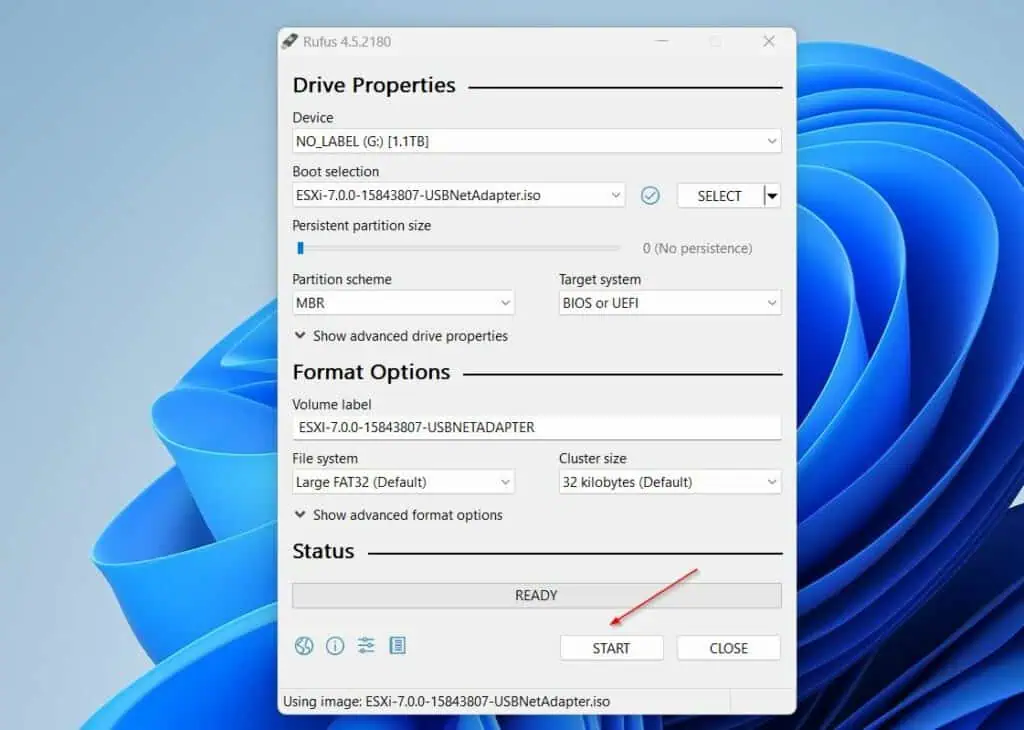
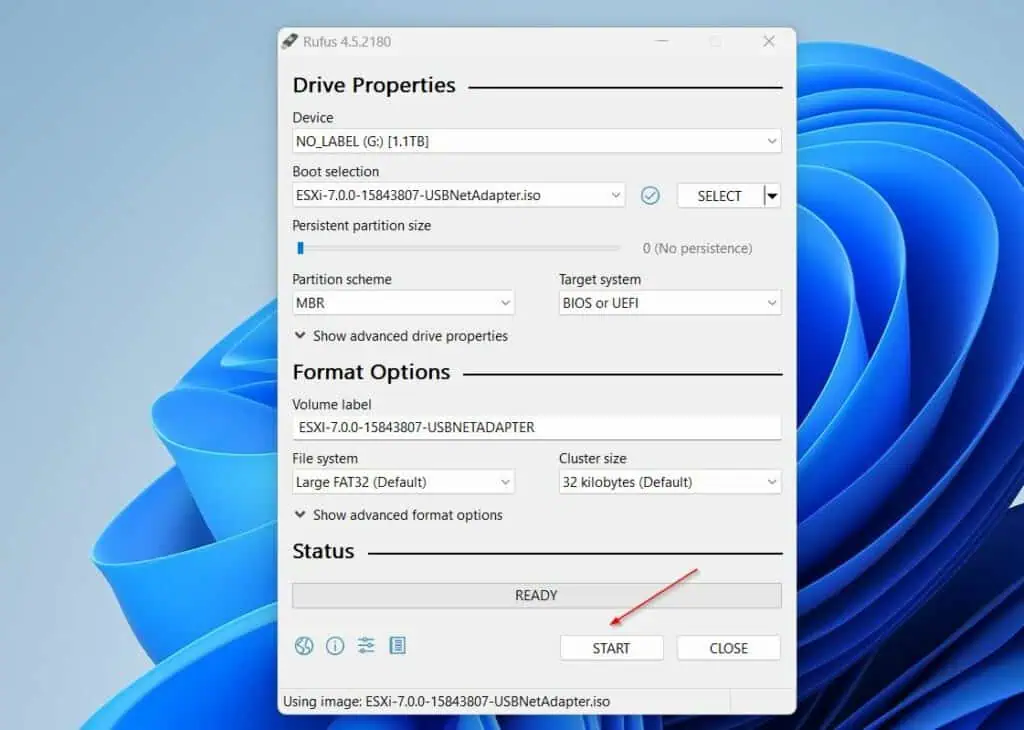
If Rufus shows the “the iso picture appears to make use of an out of date model of menu.c32” message, click on Sure.


Step 6: Set up ESXi 7 with the USB Web Adapter
Begin the pc you’re putting in ESXi 7 and boot it to the BIOS. Then, change the boot order besides from USB drive first.
Restart the pc and set up ESXi.
Conclusion
Putting in ESXi 7 on a laptop computer with a WiFi internet adapter is unimaginable because the set up requires connection utilizing a cable. Fortuitously, there’s a walkaround which is making a customized ESXi picture with a USB internet adapter driver injected into the bottom picture.
On this information, I simplified the steps to finish this seemingly complicated job. I hope you’ve efficiently put in this common hypervisor on a Wi-Fi-enabled laptop computer to your dwelling lab.
Why not share your expertise with me and different readers by responding to the “Was this web page useful?” under? You may additionally discover addtional guides within the “Associated Articles” under.
[ad_2]